最新番茄花园win7安装教程 番茄花园windows7怎么安装
虽然微软以及停止了对win7系统的更新支持,但是网上的各大品牌系统却依旧会有新的系统版本来满足用户的需求,其中有些用户就下载了番茄花园win7系统来进行操作,然而却不懂得电脑安装系统的教程,对此番茄花园windows7怎么安装呢?其实方法很简单,在本文中小编就给大家分享一篇最新番茄花园win7安装教程。
具体内容:
一、安装准备工作:
1、下载原版win7光盘映像文件:番茄花园ghost win7 64位优化旗舰版下载v2023.06
3、做好重要文件的备份。
4、提前准备好网卡驱动。
二、最低配置要求:
1、1GHz 或更高级别的处理器;
2、1GB 内存(32 位)或 2GB 内存(64 位);
3、16GB 可用硬盘空间(32 位)或 20GB 可用硬盘空间(64 位);
4、带有 WDDM 1.0 或更高版本的驱动程序的 DirectX 9 图形设备。
三、安装步骤:
1、使用rar等解压工具把win7原版镜像文件解压到C盘之外的分区,比如D盘。然后打开文件夹点击setup.exe。

2、出现安装向导,点击“现在安装”。
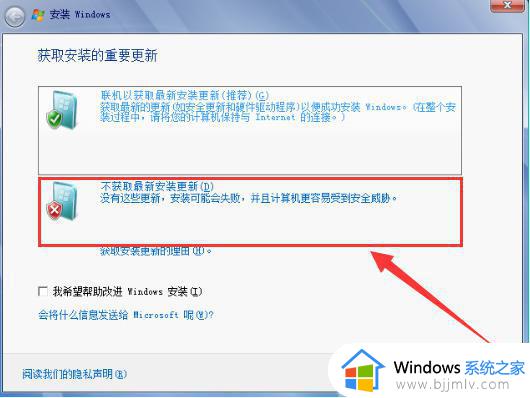
3、选择“不获取最新安装更新”。
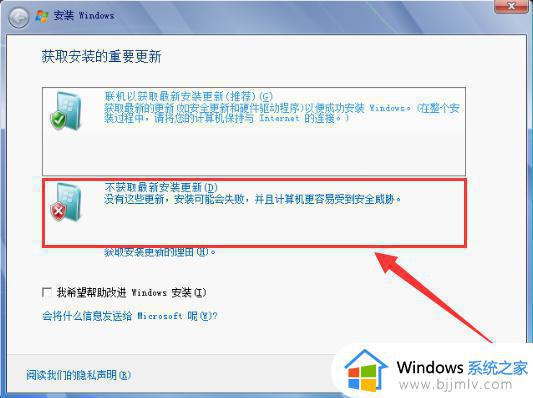
4、接受条款。
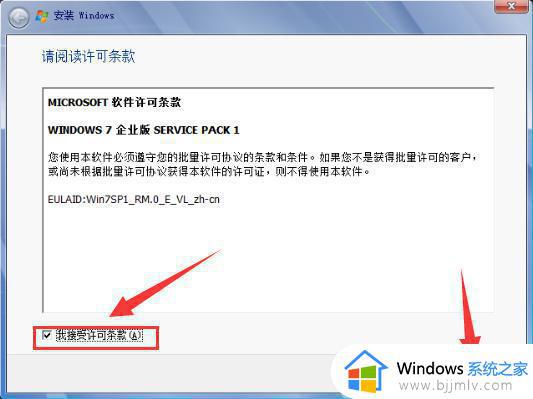
5、安装类型选择 “自定义(高级)”。
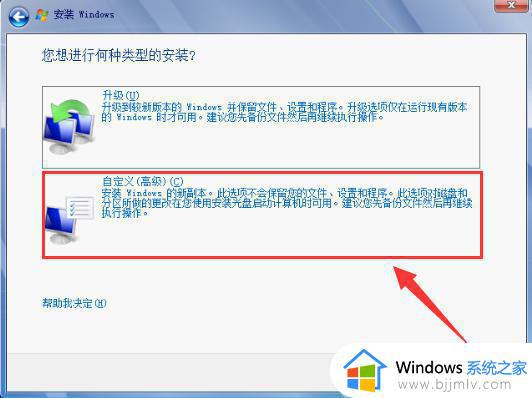
6、选择安装系统的硬盘(一般为C盘)。
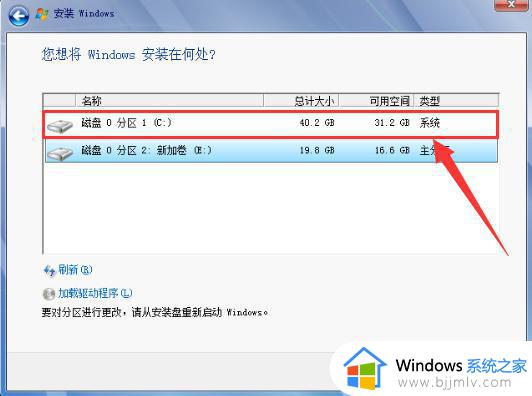
7、开始执行win7原版系统的安装 , 期间计算机会自动重启多次,可能需要一些时间。
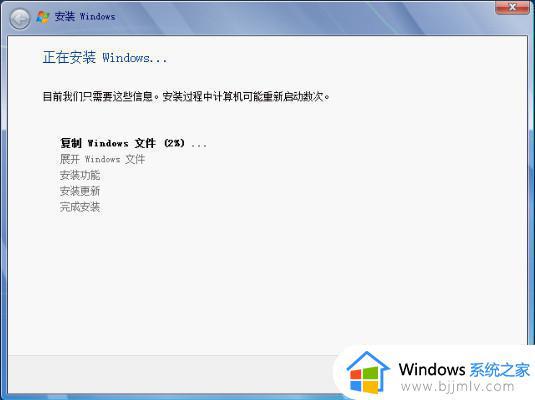
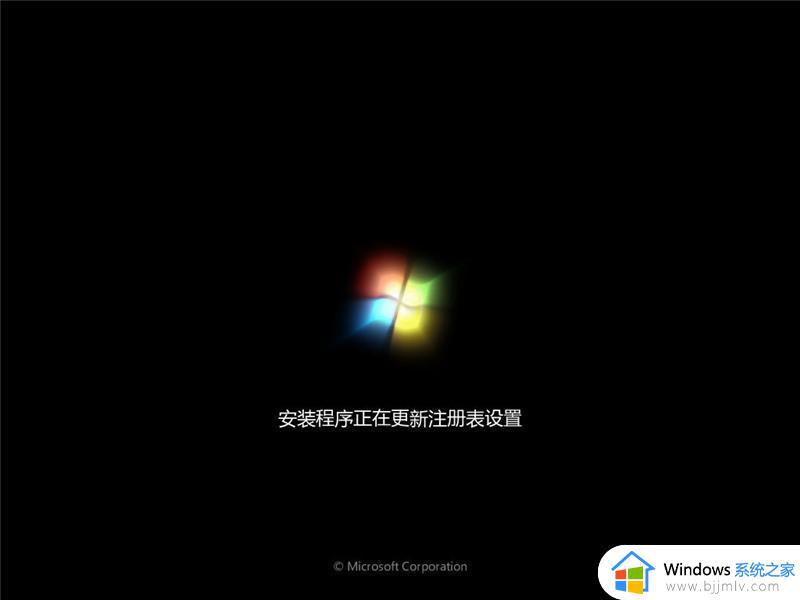
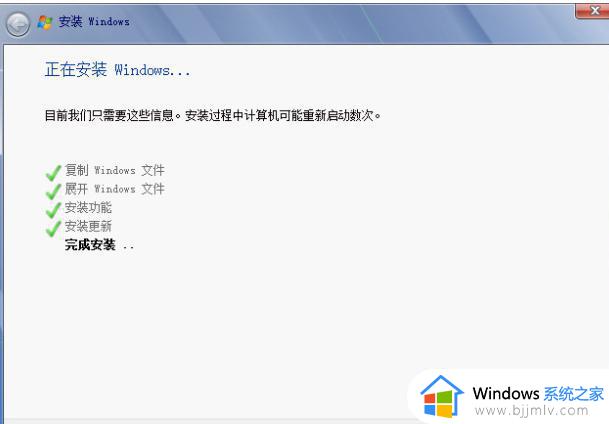

8、进入系统配置过程,一般默认即可。
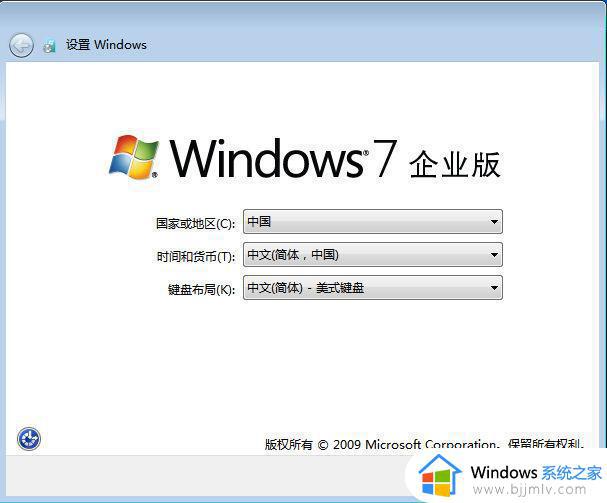
9、创建用户名和电脑名称。
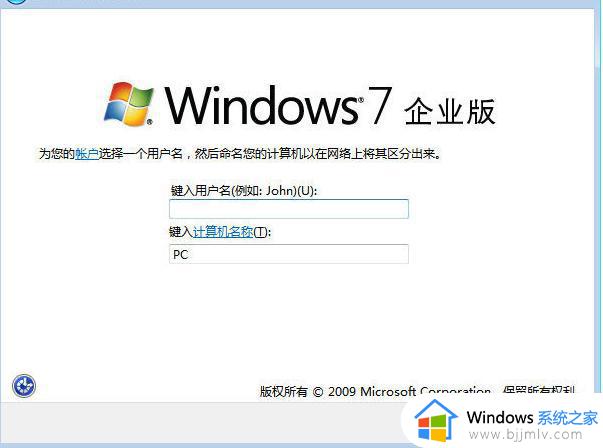
10、设置计算机登录密码(此项可不设置)。
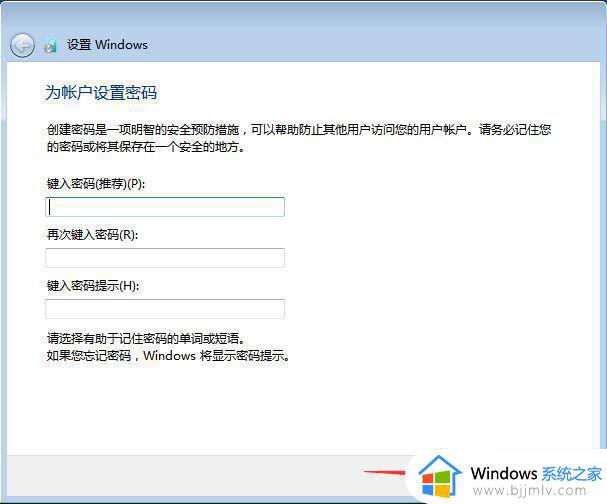
11、选择以后询问我(A)。
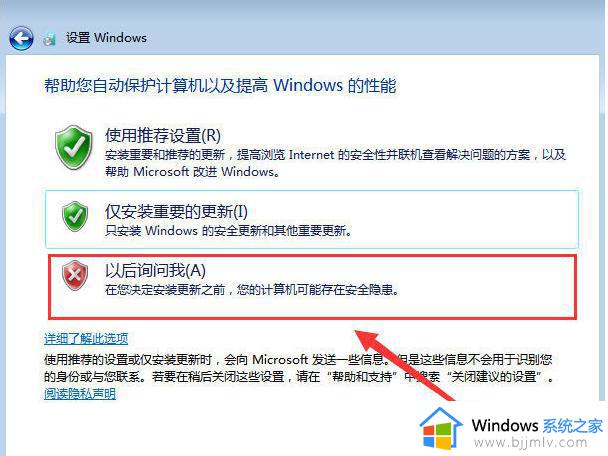
12、设置时间和日期(默认为当日北京时间)。
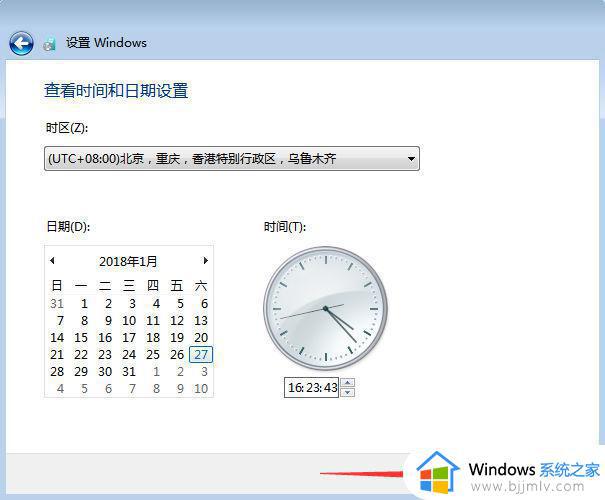
13、然后根据个人的需要来设置自己的网络。
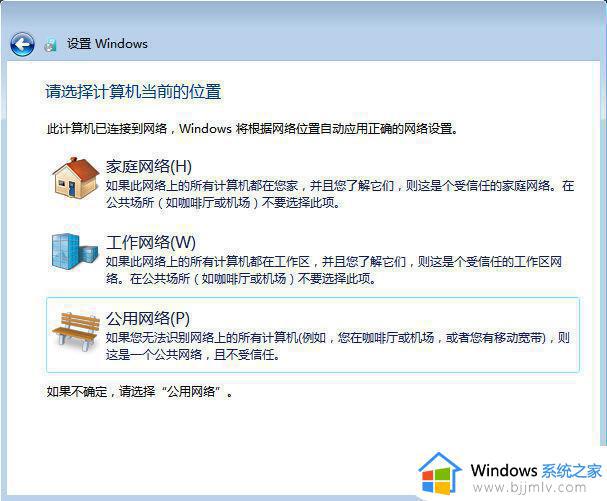
14、稍等片刻后便会进入win7界面。这样就完成了win7原版系统的安装。
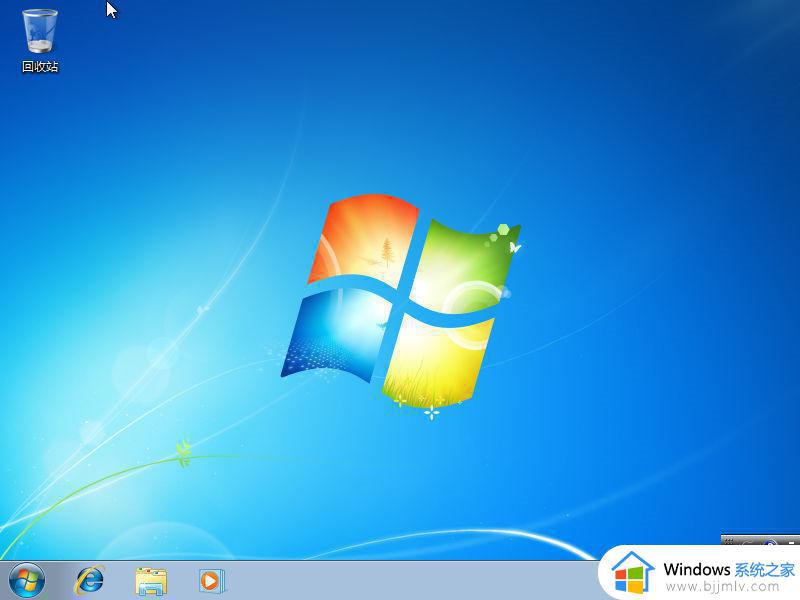
15、然后,我们可以把常用图标调出来。在桌面右键>个性化>更改桌面图标, 然后勾选你所需要显示的图标即可。
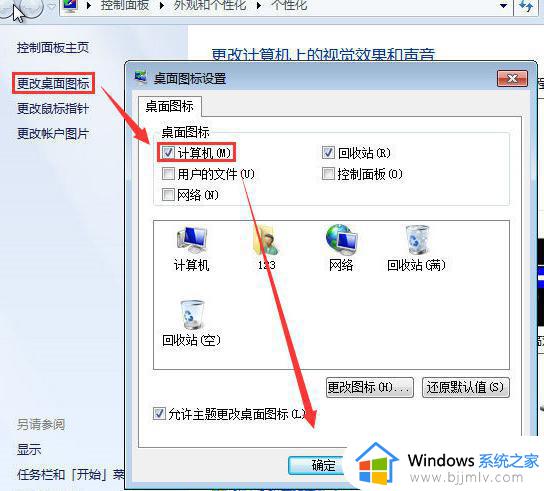
16、查看系统激活情况,右键我的电脑>属性查看(你可以使用密钥或第三方KMS激活,win7激活密钥永久激活码最新)
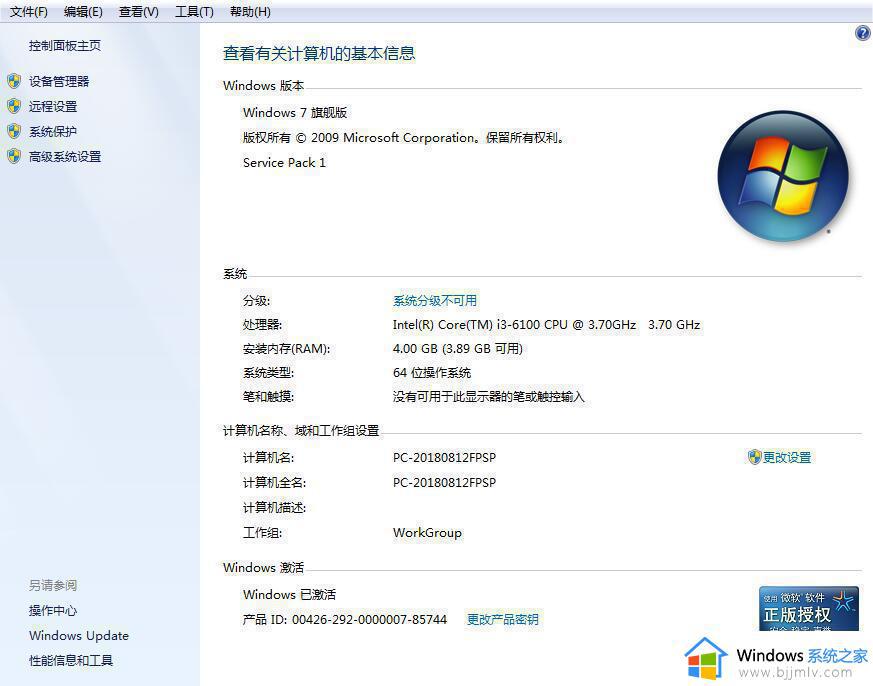
注意事项:
1.原版win7不带驱动,安装前需要准备好相关驱动安装包或离线版驱动工具
2.切勿使用高版本安装低版本(如win10安装win7),容易出现其他的安装问题
3.32位系统环境下要安装64位win7需通过其他介质来启动安装(如PE安装、U盘启动)
上述就是小编告诉大家的关于最新番茄花园win7安装教程全部内容了,有遇到过相同问题的用户就可以根据小编的步骤进行操作了,希望能够对大家有所帮助。
最新番茄花园win7安装教程 番茄花园windows7怎么安装相关教程
- win7 安装盘制作 windows7安装盘u盘制作教程
- 真正纯uefi安装win7怎么操作 uefi模式下傻瓜式安装win7教程
- 官方win7原版u盘安装教程 怎么用u盘安装原版win7系统
- msdn安装win7系统详细教程 msdn如何安装win7系统
- 如何安装原版win7镜像 win7原版镜像安装教程
- u盘怎么重装系统win7系统 u盘启动安装win7系统教程
- 原版win10系统怎么安装 原版win10系统安装教程
- win10官方u盘怎么安装系统 win10官方系统u盘安装教程
- 官方win10怎么安装 win10官方系统安装教程
- 怎样重新安装电脑系统win10 重新安装电脑win10系统教程
- 在线安装win10系统详细图解2024 最新官方原版win10安装教程
- u盘重装系统win10详细步骤和方法 最新u盘如何安装win10系统教程
- windows制作u盘启动盘的方法 如何制作u盘启动盘
- win10和ubuntu双系统安装教程 如何装win10和ubuntu双系统
- guid格式可以装win7嘛 guid格式硬盘怎么装win7
- 大白菜u盘启动盘制作步骤 大白菜u盘启动盘怎么制作
系统安装教程推荐
- 1 u盘重装系统win10详细步骤和方法 最新u盘如何安装win10系统教程
- 2 u盘怎么重装系统win7系统 u盘启动安装win7系统教程
- 3 guid格式可以装win7嘛 guid格式硬盘怎么装win7
- 4 大白菜u盘启动盘制作步骤 大白菜u盘启动盘怎么制作
- 5 原版win10系统怎么安装 原版win10系统安装教程
- 6 mac装双系统win10详细教程 mac电脑怎么装win10双系统图解
- 7 微星主板u盘启动按f几 微星主板怎么设置u盘启动
- 8 如何用光盘重装系统win7 用光盘重装系统win7具体步骤
- 9 微软官网装win10教程 微软官网怎么安装系统win10
- 10 macbook可以装win10吗 macbook双系统安装win10教程
win10系统推荐