电脑屏幕模糊怎么调整 电脑屏幕显示模糊不清晰的解决方法
更新时间:2023-02-18 08:53:00作者:qiaoyun
电脑在使用年份久了之后,就会因为一些原因而出现问题,就有用户在使用电脑的时候,发现屏幕显示模糊不清晰,这样看着非常不舒服,那么遇到电脑屏幕模糊怎么调整呢?针对这个问题,本文这就给大家介绍一下电脑屏幕显示模糊不清晰的解决方法。
解决方法如下:
1、在桌面任意空白处鼠标右键,选择“显示设置”,进入下一步。
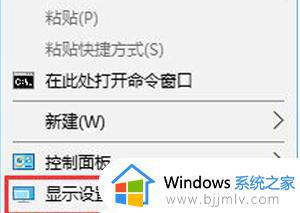
2、在设置界面的右侧移动到底部,点击【高级显示设置。
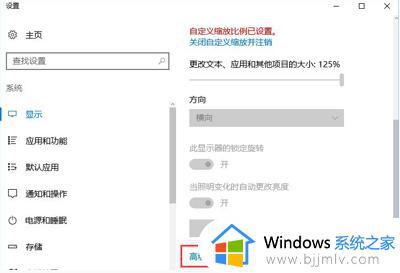
3、将分辨率调整为1920*1080,然后点击下面的【文本和其他项目大小调整的高级选项】。
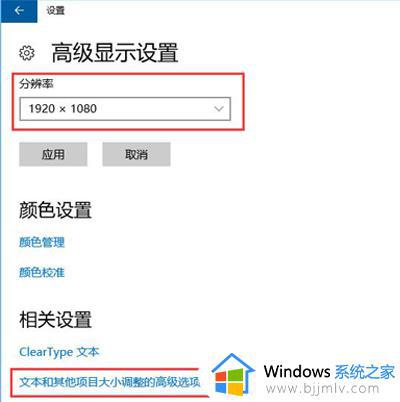
4、选择“设置自定义缩放级别”,在缩放级别框中输入125变成125%的比例。
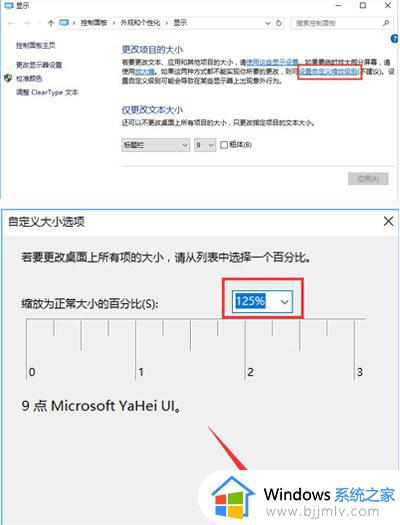
5、修改完缩放比后,在“仅更改文本大小”将所有项目的文本大小统统由9改为10 点击应用就可以了。
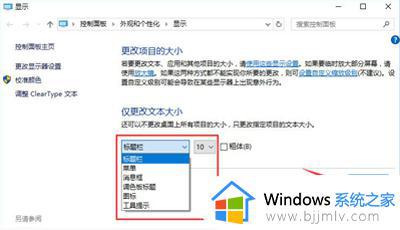
以上给大家介绍的就是电脑屏幕模糊怎么调整的详细内容,大家可以学习上述方法步骤来进行解决吧,相信这样就可以解决这个问题了。
电脑屏幕模糊怎么调整 电脑屏幕显示模糊不清晰的解决方法相关教程
- 电脑桌面显示模糊怎么处理?电脑桌面模糊怎样恢复清晰
- 电脑文字显示模糊怎么办?电脑的文字显示模糊处理方法
- 腾讯会议共享屏幕卡顿模糊怎么回事 腾讯会议屏幕共享不清晰如何解决
- 电脑桌面文字模糊如何解决 电脑桌面文字模糊怎么调
- 怎么调整电脑屏幕显示亮度 如何设置电脑屏幕亮度
- 电脑桌面字体模糊不清怎么调 电脑桌面字体不清晰如何处理
- 4k屏玩1080p模糊怎么办 4k玩1080p游戏模糊怎么解决
- 惠普打印机打印不清晰打印模糊怎么回事 惠普打印出出来模糊如何解决
- 电脑显示不完整图标超出屏幕怎么办 电脑显示图标不全超出屏幕处理方法
- 电脑显示方向怎么调整 如何设置电脑屏幕方向
- 惠普新电脑只有c盘没有d盘怎么办 惠普电脑只有一个C盘,如何分D盘
- 惠普电脑无法启动windows怎么办?惠普电脑无法启动系统如何 处理
- host在哪个文件夹里面 电脑hosts文件夹位置介绍
- word目录怎么生成 word目录自动生成步骤
- 惠普键盘win键怎么解锁 惠普键盘win键锁了按什么解锁
- 火绒驱动版本不匹配重启没用怎么办 火绒驱动版本不匹配重启依旧不匹配如何处理
热门推荐
电脑教程推荐
win10系统推荐