win7游戏怎么删除 删掉win7游戏的方法
在win7系统中,是自带有很多小游戏的,但是有些用户对里面的一些小游戏不感兴趣,就想要将其删除,那么win7游戏怎么删除呢?操作方法也不会麻烦,接下来就给大家讲述一下删掉win7游戏的方法,欢迎跟着大家一起来看看吧。
删除方法:
1.点击“开始”菜单,在所有程序中点击“游戏”,就能看到我们电脑上自带的小游戏有哪些了。这里我会以删除“空当接龙”这个小游戏为例,为大家说明删除的过程。
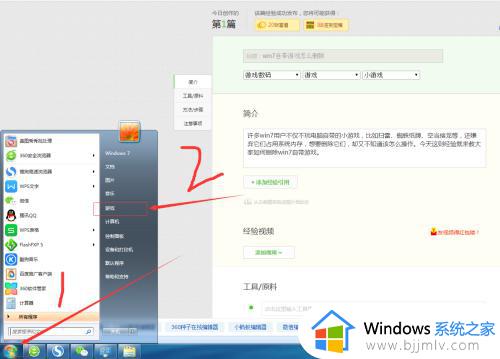
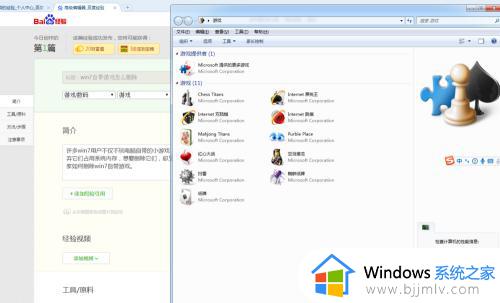
2.选中“空当接龙”,右键单击。出现的菜单中只有“隐藏这个游戏”选项,但是并没有“删除这个游戏的选项”,因此可以得出,本游戏并不能通过鼠标右键直接予以删除。
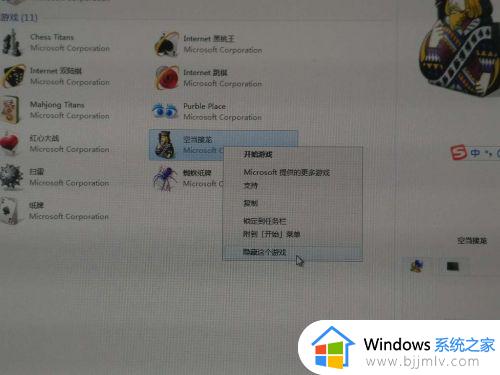
3.那么该如何删除“空当接龙”呢?我们可以打开我的电脑,电脑自带的小游戏都是在C盘的。所以我们只要找到它的位置,打开C盘,然后打开文件夹“Program Files ”,打开“Microsoft Games”,将小游戏“空当接龙”的源文件删除,就可以了。
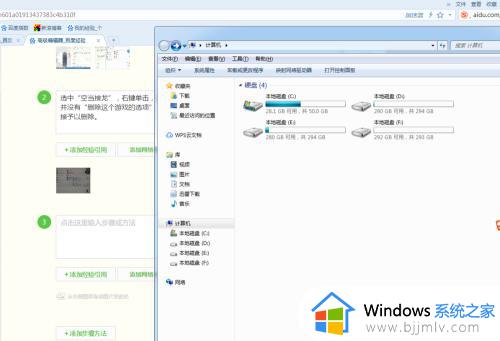
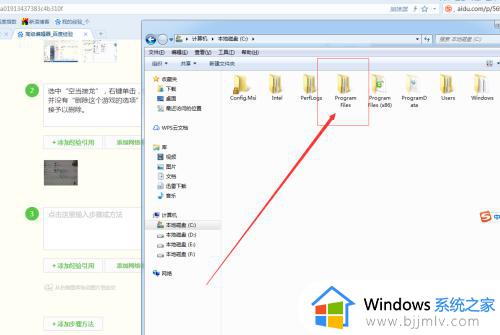
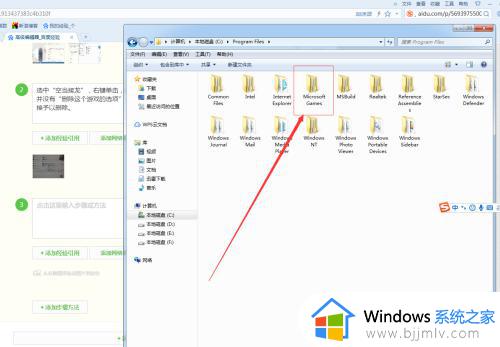
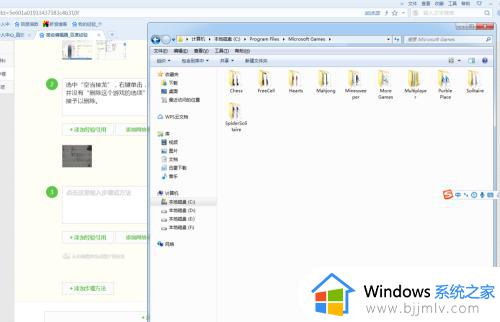
4.如果我的英文水平没有退化,那么文件夹“Free Cell”就是小游戏空当接龙了,这里是可以直接通过鼠标右键来删除它的。有的电脑上是可以直接删除的,不过我们是win7,所以此时会弹出一个对话框,意思是需要一定的权限才可以删除系统文件。
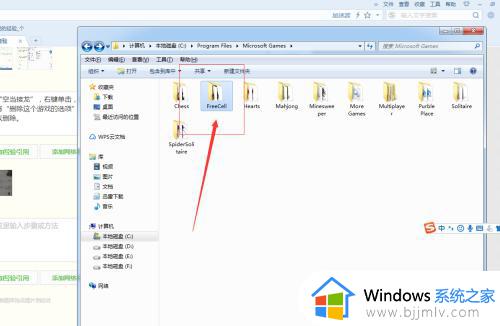
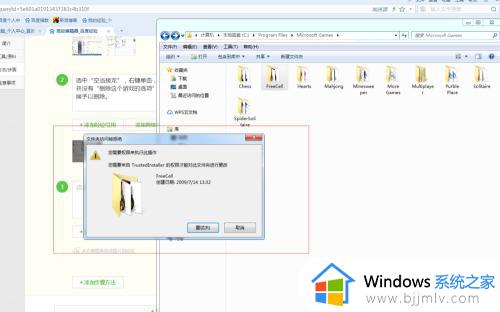
5.不用担心无法删除,我们可以打开360安全卫士,找到“文件粉碎机”小工具,然后把这个文件夹添加进去,然后予以粉碎处理。
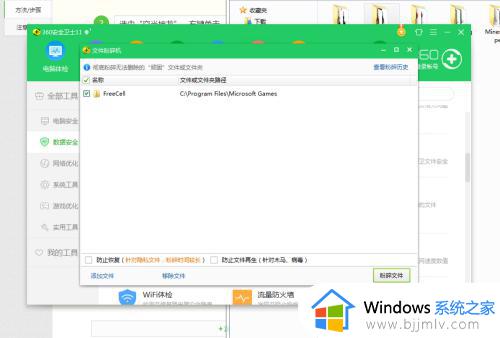
6.最后我们就是要去验证下小游戏是否已经被删除了。打开“开始”菜单,找到游戏中心,“空当接龙”确实已经不见了呢,那就说明我的这个方法是有效的哦,快去试试吧。
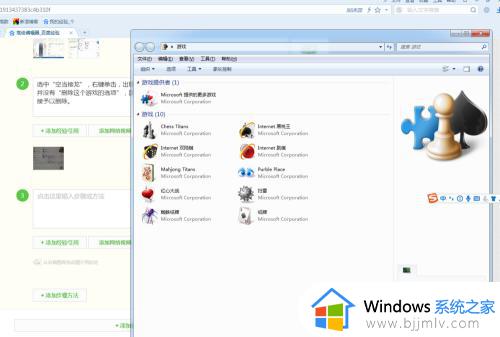
上述给大家讲解的便是win7游戏删除方法,如果你也想删除的话,不妨学习上述方法来进行操作就可以了。
win7游戏怎么删除 删掉win7游戏的方法相关教程
- win7如何删除c盘的垃圾文件 win7删除c盘的垃圾文件方法
- win7更新的补丁文件怎么删除 win7删除更新补丁文件方法
- win7删除密码提示无法删除怎么办 win7删除开机密码提示无法删除解决方法
- Win7怎样删除休眠文件 Win7删除休眠文件的方法步骤
- win7我的视频文件夹删除怎么操作 win7电脑我的视频文件夹删除不掉怎么办
- win7桌面上的ie图标为什么删除不掉 win7桌面ie图标无法删除如何解决
- 2345怎么彻底删除win7 win7系统彻底删除2345软件的步骤
- win7怎么删除管理员密码 删除win7管理员密码的步骤
- win7删除用户账户方法 win7如何删除用户账户
- win7怎么删除流氓软件 win7恶意软件清除的方法
- win7系统如何设置开机问候语 win7电脑怎么设置开机问候语
- windows 7怎么升级为windows 11 win7如何升级到windows11系统
- 惠普电脑win10改win7 bios设置方法 hp电脑win10改win7怎么设置bios
- 惠普打印机win7驱动安装教程 win7惠普打印机驱动怎么安装
- 华为手机投屏到电脑win7的方法 华为手机怎么投屏到win7系统电脑上
- win7如何设置每天定时关机 win7设置每天定时关机命令方法
热门推荐
win7系统教程推荐
- 1 windows 7怎么升级为windows 11 win7如何升级到windows11系统
- 2 华为手机投屏到电脑win7的方法 华为手机怎么投屏到win7系统电脑上
- 3 win7如何更改文件类型 win7怎样更改文件类型
- 4 红色警戒win7黑屏怎么解决 win7红警进去黑屏的解决办法
- 5 win7如何查看剪贴板全部记录 win7怎么看剪贴板历史记录
- 6 win7开机蓝屏0x0000005a怎么办 win7蓝屏0x000000a5的解决方法
- 7 win7 msvcr110.dll丢失的解决方法 win7 msvcr110.dll丢失怎样修复
- 8 0x000003e3解决共享打印机win7的步骤 win7打印机共享错误0x000003e如何解决
- 9 win7没网如何安装网卡驱动 win7没有网络怎么安装网卡驱动
- 10 电脑怎么设置自动保存文件win7 win7电脑设置自动保存文档的方法
win7系统推荐
- 1 雨林木风ghost win7 64位优化稳定版下载v2024.07
- 2 惠普笔记本ghost win7 64位最新纯净版下载v2024.07
- 3 深度技术ghost win7 32位稳定精简版下载v2024.07
- 4 深度技术ghost win7 64位装机纯净版下载v2024.07
- 5 电脑公司ghost win7 64位中文专业版下载v2024.07
- 6 大地系统ghost win7 32位全新快速安装版下载v2024.07
- 7 电脑公司ghost win7 64位全新旗舰版下载v2024.07
- 8 雨林木风ghost win7 64位官网专业版下载v2024.06
- 9 深度技术ghost win7 32位万能纯净版下载v2024.06
- 10 联想笔记本ghost win7 32位永久免激活版下载v2024.06