win10声音无法找到输出设备为什么 win10声音找不到输出设备如何解决
有部分win10系统用户在电脑中听歌或者看视频的时候,发现声音无法正常播放,然后还显示声音无法找到输出设备,这让很多人很困扰,该怎么办呢,原因比较多,现在就给大家讲述一下win10声音找不到输出设备的详细解决方法给大家参考吧。
方法一:
1、按下“Win+R”组合键打开运行,输入:services.msc点确定打开服务;
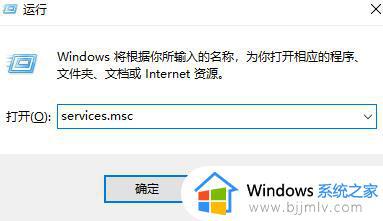
2、找到“Windows Audio”服务,双击打开;
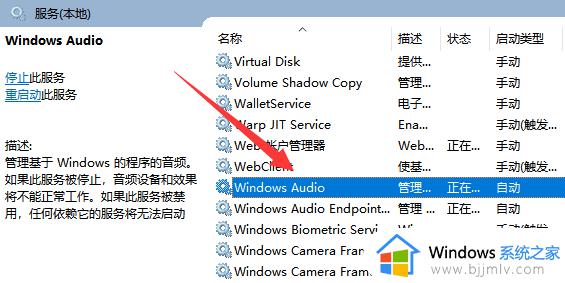
3、该服务未启动的话将其启动,若以启动则先停用,停用后再启用即可。
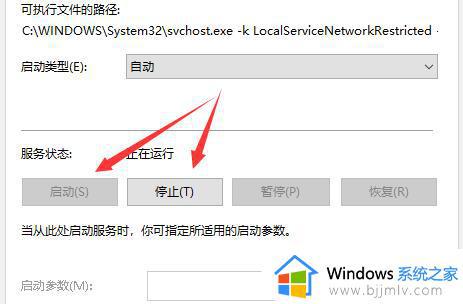
方法二:
1、无法找到声音的输出设备很可能是驱动损坏而导致的问题,一般是系统安装的不稳定导致的。
2、建议用户们直接安装一个好的系统这样就不会出现这类驱动丢失或者不稳定的情况。
3、一键就能够完成安装而且安装速度很快没有任何的麻烦也不会出现任何的奔溃和文件丢失。
方法三:
1、在任务栏小喇叭上单击右键,选择“播放。”
2、选择默认的设备作为默认通信设备,单击右键点击“属性”。
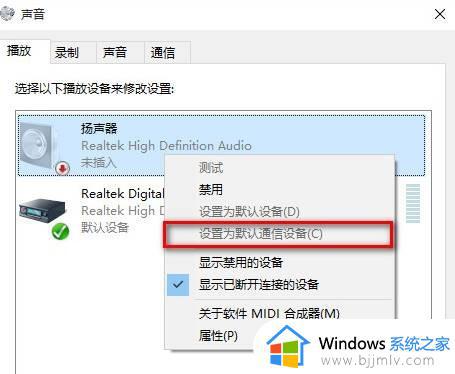
3、切换到“增强”选卡,将会里面的所有特效的勾选都去掉,点击应用—确定。
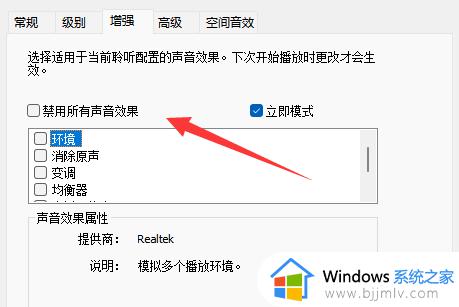
方法四:
1、在开始菜单上单击右键,选择“设备管理器”。
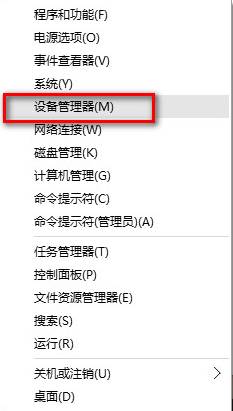
2、展开“音频输入和输出”,在下面的声卡设备上单击右键,选择“属性”。

3、点击“驱动程序”选卡,点击下面的“回退驱动程序”按钮。完成回退驱动后重启win10系统即可。
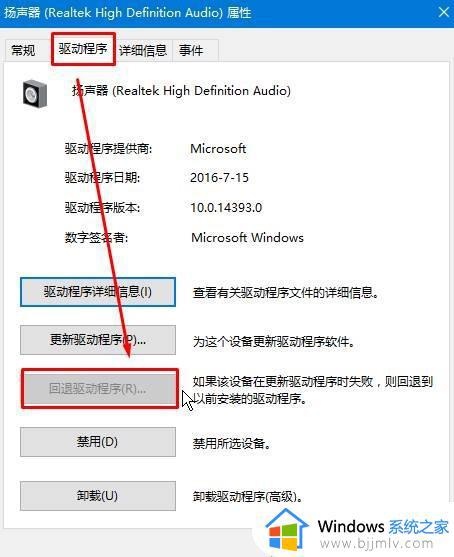
方法五:
1、首先检查驱动,没办法,最问题首先查驱动,如果驱动没有问题的话,执行以下操作。
2、按下键盘上的组合键“WIN+X”打开菜单,然后按下O键,打开“电源管理”。
3、然后进入此项“选择电源按钮的功能”。
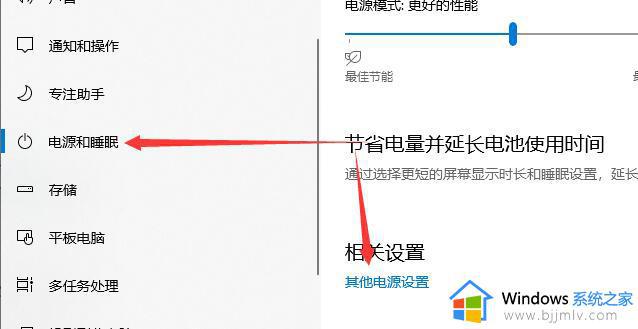
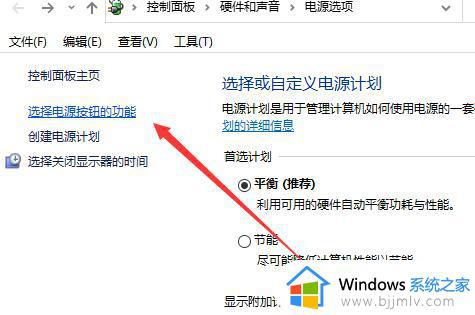
4、然后点击此项“更改当前不可用的设置”。
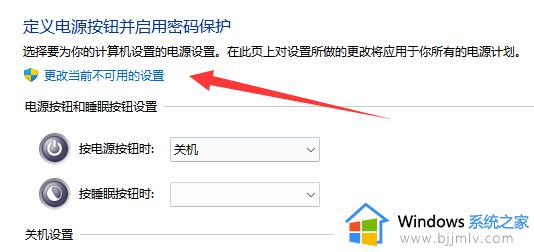
5、点击了以后,在下方将“启用快速启动”取消勾选。然后保存,重启电脑。即可解决。
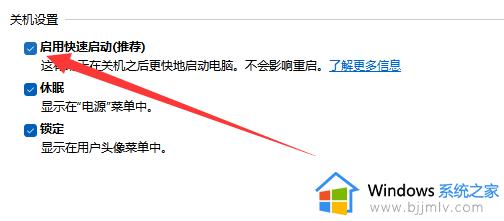
上述给大家介绍的就是win10声音无法找到输出设备一些解决方法,大家有遇到一样情况的话,可以尝试上述方法步骤来进行解决吧。
win10声音无法找到输出设备为什么 win10声音找不到输出设备如何解决相关教程
- win10声音输出无法找到输出设备怎么办 win10系统声音无法找到输出设备解决方法
- win10声音无法找到输出设备怎么办 win10声音设置无法找到输入输出设备解决方案
- win10无法找到声音输出设备怎么办?win10找不到声音输出设备修复方法
- 无法找到输出设备声音win10怎么办 win10扬声器找不到输出设备修复方案
- win10无声音输出设备怎么办 win10声音输出设备没了解决方法
- win10声音输出设备没有耳机怎么办 win10声音输出设备没有耳机选项如何解决
- win10怎么设置声音输出选择设备?win10系统如何设置声音输出设备
- win10更新后没有声音输出设备怎么办 win10更新后没有声音输出设备如何修复
- win10如何更改默认声音输出设备 win10怎么设置默认音频输出设备
- win10怎么设置声音输出选择模式 win10声音选择输出设备设置方法
- win10如何看是否激活成功?怎么看win10是否激活状态
- win10怎么调语言设置 win10语言设置教程
- win10如何开启数据执行保护模式 win10怎么打开数据执行保护功能
- windows10怎么改文件属性 win10如何修改文件属性
- win10网络适配器驱动未检测到怎么办 win10未检测网络适配器的驱动程序处理方法
- win10的快速启动关闭设置方法 win10系统的快速启动怎么关闭
热门推荐
win10系统教程推荐
- 1 windows10怎么改名字 如何更改Windows10用户名
- 2 win10如何扩大c盘容量 win10怎么扩大c盘空间
- 3 windows10怎么改壁纸 更改win10桌面背景的步骤
- 4 win10显示扬声器未接入设备怎么办 win10电脑显示扬声器未接入处理方法
- 5 win10新建文件夹不见了怎么办 win10系统新建文件夹没有处理方法
- 6 windows10怎么不让电脑锁屏 win10系统如何彻底关掉自动锁屏
- 7 win10无线投屏搜索不到电视怎么办 win10无线投屏搜索不到电视如何处理
- 8 win10怎么备份磁盘的所有东西?win10如何备份磁盘文件数据
- 9 win10怎么把麦克风声音调大 win10如何把麦克风音量调大
- 10 win10看硬盘信息怎么查询 win10在哪里看硬盘信息
win10系统推荐