电脑与电视无线连接方法 电脑如何和电视连接无线网络
更新时间:2024-05-16 09:10:56作者:qiaoyun
现在的电视机屏幕都比较大,很多人为了查看或者操作方便,都喜欢将电脑与电视进行连接操作,然而有很多人并不知道电脑如何和电视连接,其实可以通过无线网络来进行连接操作,该如何下手呢,别担心,本文这就给大家介绍一下电脑与电视无线连接方法供大家参考。
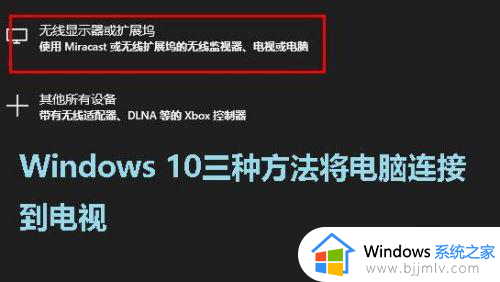
方法1:使用项目选项
1、将HDMI电缆连接到电脑和电视。
2、在Windows 10计算机上按Win +P。
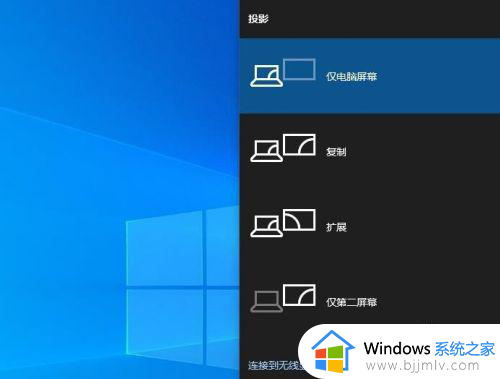
3、有四个选项。
a。仅电脑屏幕b。复制c。扩展d。仅第二屏幕
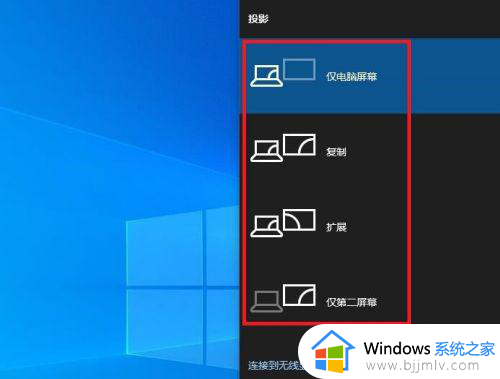
4、选择“复制”选项以检查您的PC和电视是否已连接。(注意:您可以选择任何选项)。
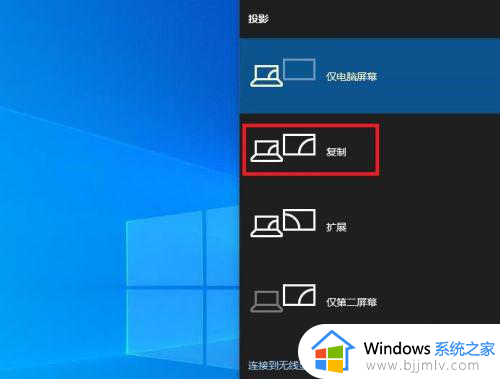
Windows 10将自动检测电视,并显示电脑屏幕上。
方法2:使用连接选项
1、按Win + K打开“连接”面板。
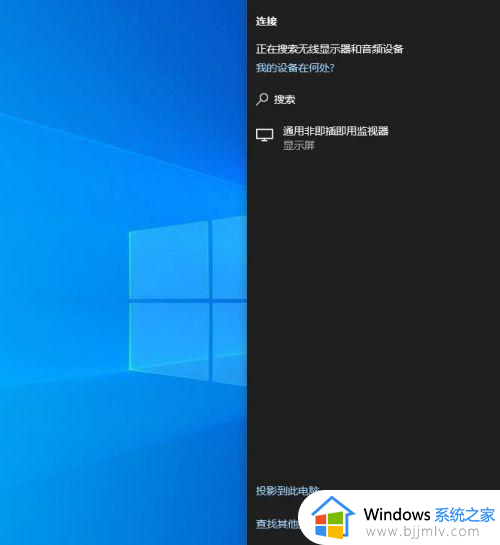
2、系统将搜索你的“设备”当出现电视选项后,单击即可。
方法3:使用Windows设置
1、按Win + I组合键,打开“Windows 设置”。
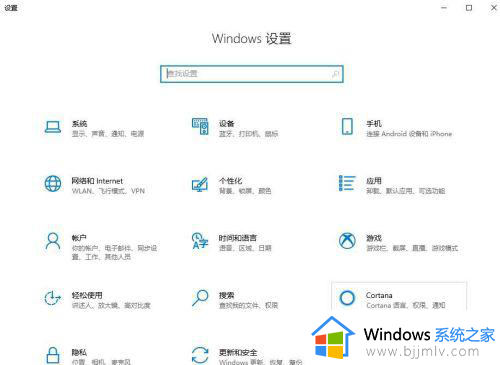
2、单击“设备”。
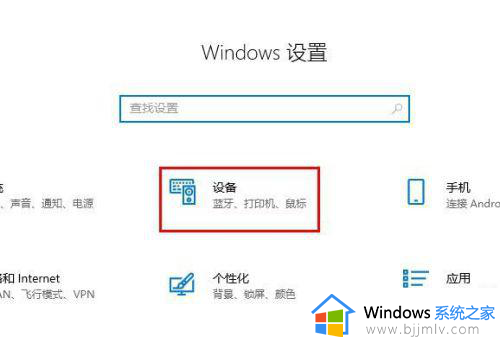
3、在下一个窗口上,单击“添加蓝牙或其他设备”。
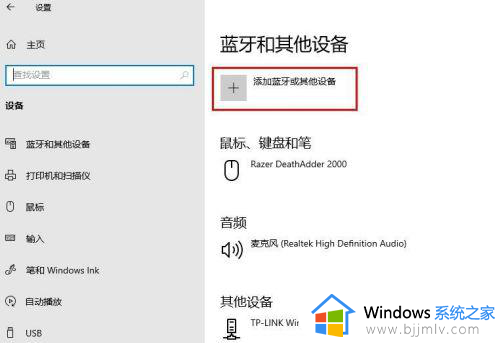
4、在弹出屏幕中,单击“无线显示器或扩展坞 ”。
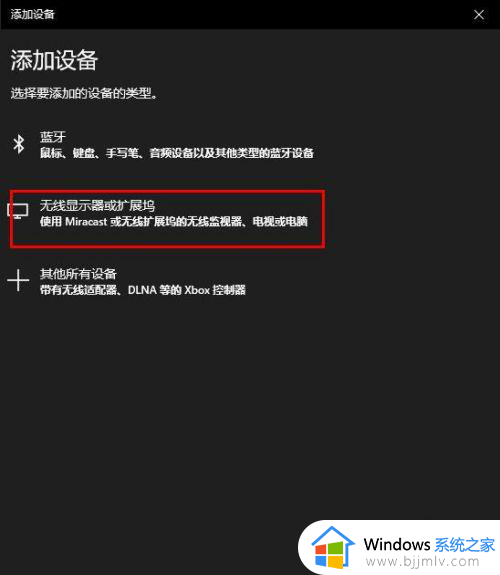
5、此时,如果你的电视开启就会被发现,出现后单击你的电视即可。
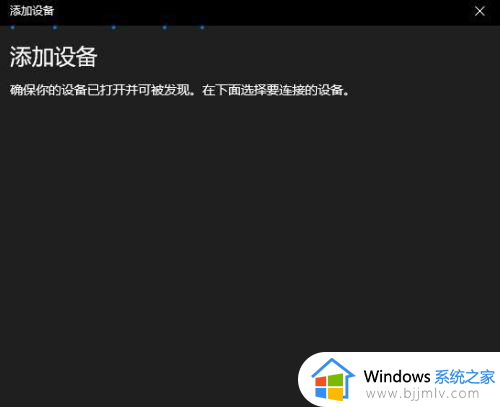
以上给大家介绍的就是电脑如何和电视连接无线网络的详细内容,如果你有需要的话就可以参考上述方法步骤来进行操作,相信可以帮助到大家。
电脑与电视无线连接方法 电脑如何和电视连接无线网络相关教程
- 电脑连接无线网络无法连接到网络解决方法
- 台式电脑怎么无线连接 如何让台式机连接无线网络
- logitech无线键盘怎么连接电脑 罗技无线键盘与电脑连接教程
- 一体机电脑找不到无线网络连接怎么办 台式电脑找不到无线网络连接处理方法
- 电脑为什么没有无线网络连接选项?电脑上没有无线网络连接选项如何处理
- 台式电脑连接无线网络教程 如何给台式电脑连接无线网络
- 电脑无线连接不上wifi怎么办 电脑连不上wifi网络解决方法
- 电脑连接隐藏的无线网步骤 电脑怎么连隐藏的无线网
- 电脑连接无线网络无法连接到internet怎么解决
- 无线蓝牙鼠标怎么连接电脑_无线鼠标如何连接电脑
- 惠普新电脑只有c盘没有d盘怎么办 惠普电脑只有一个C盘,如何分D盘
- 惠普电脑无法启动windows怎么办?惠普电脑无法启动系统如何 处理
- host在哪个文件夹里面 电脑hosts文件夹位置介绍
- word目录怎么生成 word目录自动生成步骤
- 惠普键盘win键怎么解锁 惠普键盘win键锁了按什么解锁
- 火绒驱动版本不匹配重启没用怎么办 火绒驱动版本不匹配重启依旧不匹配如何处理
电脑教程推荐
win10系统推荐