win11显示为了对电脑进行保护,已经阻止此应用如何解决
相信已经有很多小伙伴都升级到win11系统,然而在使用过程中,可能会遇到这样一个问题,就是在打开某个程序的时候,电脑提示为了对电脑进行保护,已经阻止此应用,不知道该怎么办,针对这个问题,接下来就给大家讲述一下win11显示为了对电脑进行保护,已经阻止此应用的详细解决方法。
方法一、
1、用鼠标右键单击开始图标,接着在出现的选框中单击打开“运行”栏(或者使用快捷键:win +r 调用“运行”)。

2、在运行框中输入“gpedit.msc”并点击确定进入“本地组策略编辑器”。
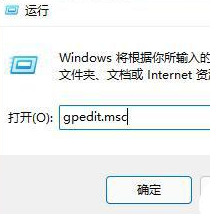
3、在“本地组策略编辑器”窗口中依次打开“计算机配置——Windows设置——安全设置——本地策略——安全选项”。
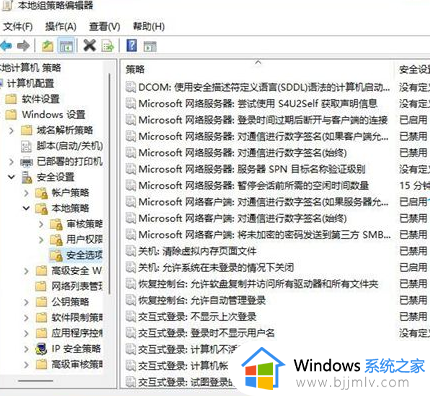
4、接着找到“安全选项”中的“用户账户控制:以管理员批准模式运行所有管理员”。
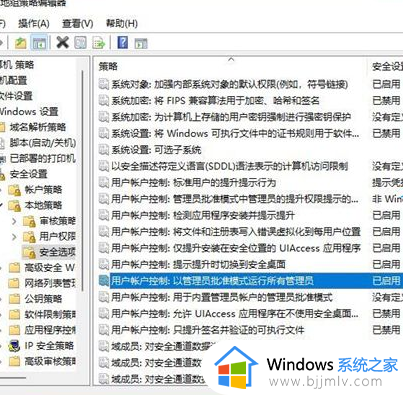
5、右键点击选择“属性”,在“属性”窗口里选择“已禁用”,点击确定,最后重启电脑就可以了。
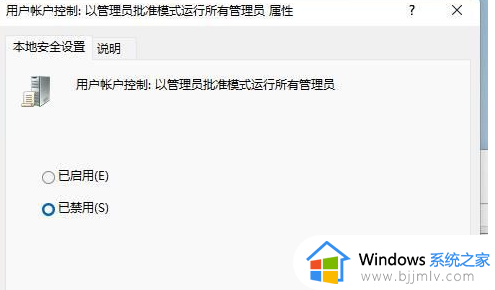
方法二、
1、首先我们右键“开始菜单”。
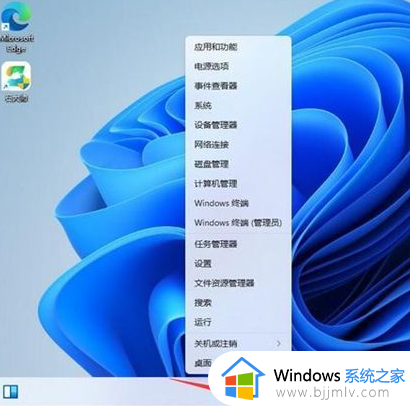
2、接着打开“windows终端(管理员)”。
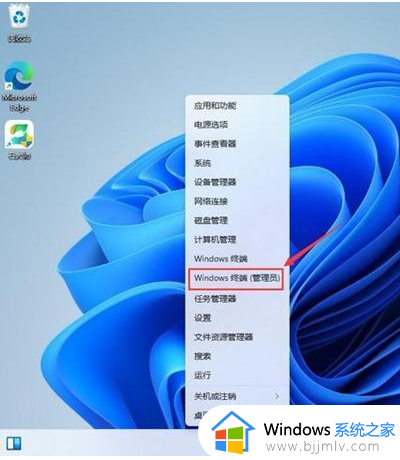
3、然后输入“net user User 789456 /add”回车运行。(创建一个账户,登录密码为789456)。
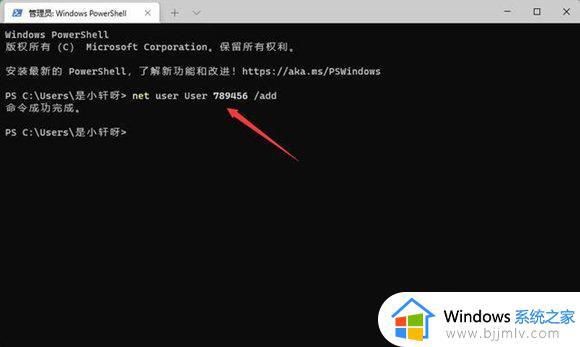
4、创建完成后,再输入“net localgroup administrators User /add”回车赋予管理员权限。
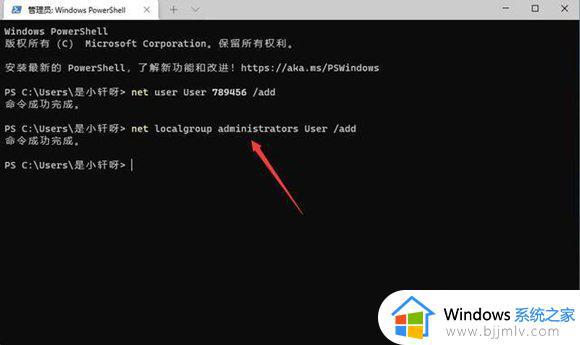
5、随后打开开始菜单,点击个人头像,再登录我们刚刚创建的用户即可解决。
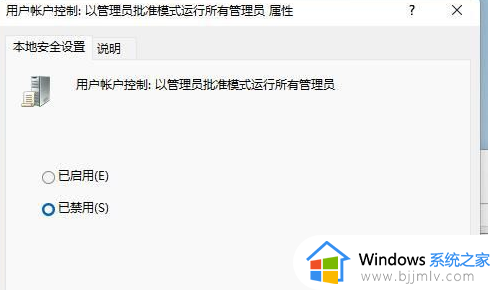
上述给大家介绍的就是win11显示为了对电脑进行保护,已经阻止此应用的详细解决方法,碰到这样情况的小伙伴们可以尝试上述方法步骤来进行解决吧。
win11显示为了对电脑进行保护,已经阻止此应用如何解决相关教程
- 解决win11为了对电脑进行保护,已经阻止此应用问题方法
- windows11家庭版管理员已阻止你运行此应用如何解决
- Win11 it管理员已经限制对此应用一些区域的访问怎么解决
- 如何解除windows11阻止软件 windows11阻止应用运行怎么解除
- windows11允许此应用对你的设备进行更改怎么关闭 windows11如何关闭允许此应用对你的设备进行更改
- win11出现“页面不可用你的it管理员已经限制对此应用的某些区域的访问”如何解决
- win11此应用无法在此设备上运行怎么办 win11此应用无法在你的电脑上运行如何解决
- win11安装提示此应用无法在你的电脑上运行怎么解决
- 此应用无法在你的电脑上运行w11怎么办 win11此应用无法在你的电脑上运行怎么解决
- 此应用win11无法在你的电脑上运行如何解决
- win11恢复出厂设置的教程 怎么把电脑恢复出厂设置win11
- win11控制面板打开方法 win11控制面板在哪里打开
- win11开机无法登录到你的账户怎么办 win11开机无法登录账号修复方案
- win11开机怎么跳过联网设置 如何跳过win11开机联网步骤
- 怎么把win11右键改成win10 win11右键菜单改回win10的步骤
- 怎么把win11任务栏变透明 win11系统底部任务栏透明设置方法
热门推荐
win11系统教程推荐
- 1 怎么把win11任务栏变透明 win11系统底部任务栏透明设置方法
- 2 win11开机时间不准怎么办 win11开机时间总是不对如何解决
- 3 windows 11如何关机 win11关机教程
- 4 win11更换字体样式设置方法 win11怎么更改字体样式
- 5 win11服务器管理器怎么打开 win11如何打开服务器管理器
- 6 0x00000040共享打印机win11怎么办 win11共享打印机错误0x00000040如何处理
- 7 win11桌面假死鼠标能动怎么办 win11桌面假死无响应鼠标能动怎么解决
- 8 win11录屏按钮是灰色的怎么办 win11录屏功能开始录制灰色解决方法
- 9 华硕电脑怎么分盘win11 win11华硕电脑分盘教程
- 10 win11开机任务栏卡死怎么办 win11开机任务栏卡住处理方法
win11系统推荐
- 1 番茄花园ghost win11 64位标准专业版下载v2024.07
- 2 深度技术ghost win11 64位中文免激活版下载v2024.06
- 3 深度技术ghost win11 64位稳定专业版下载v2024.06
- 4 番茄花园ghost win11 64位正式免激活版下载v2024.05
- 5 技术员联盟ghost win11 64位中文正式版下载v2024.05
- 6 系统之家ghost win11 64位最新家庭版下载v2024.04
- 7 ghost windows11 64位专业版原版下载v2024.04
- 8 惠普笔记本电脑ghost win11 64位专业永久激活版下载v2024.04
- 9 技术员联盟ghost win11 64位官方纯净版下载v2024.03
- 10 萝卜家园ghost win11 64位官方正式版下载v2024.03