win10共享打印机找不到打印机怎么办 win10系统找不到共享打印机的解决办法
在日常办公的时候,如果想要多人共用一台打印机的话,就要将打印机进行共享,之后搜索共享打印机进行连接即可,可是有win10系统用户却遇到了共享打印机找不到打印机的情况,不知道该怎么办,可能是网络设置问题,本文给大家分享一下win10系统找不到共享打印机的解决办法。
方法一:
1、打开电脑的“控制面板”界面(开始菜单 - Windows 系统 -控制面板)。
2、选择“硬件和声音”下面的“添加设备”选项。
3、此时就出现了搜索不到的现象,我们点击“我所需的打印机未列出”。
4、选“使用TCP/IP地址或主机名添加打印机”的选项,打印机的IP地址。然后点击下一步。
5、检测TCP/IP端口,跳到下一个界面,如果你的打印不是特殊的直接点击【下一步】。
6、找到后点击下一步输入打印机名称继续下一步。
7、选择不共享打印机,点击下一步。
8、提示“你已经成功添加XXXX”完成添加打印机后点击完成即可。
方法二:
1、下载运行“LanSee”软件;
2、运行lansee,在软件界面点击“开始”;
3、看到打印机所在主机名上双击打开;
4、此时就会出现需要添加的共享打印机,双击打开;
5、打开后会提示 IP 上的 XXXX窗口,我们点“打印机”,勾选“设置为默认打印机”即可;
6、到此添加完成,在设备和打印机界面就可以看到刚添加的共享打印机了!
图文解决步骤:
1、在Win10小娜搜索框,搜索控制面板打开;
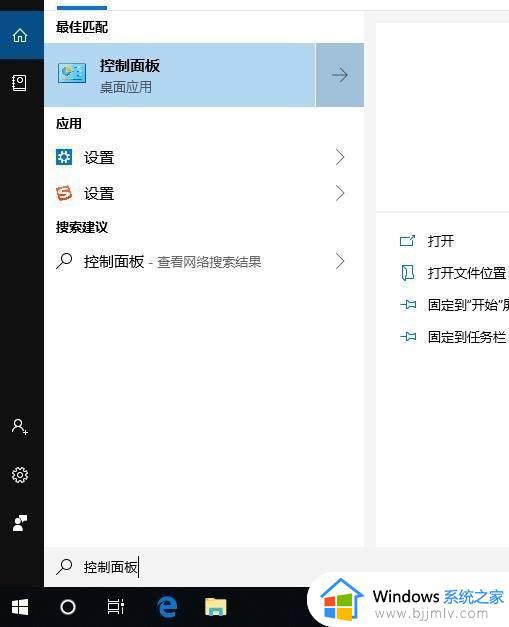
2、来到控制面板,选择查看方式为小图标,然后点击程序和功能;
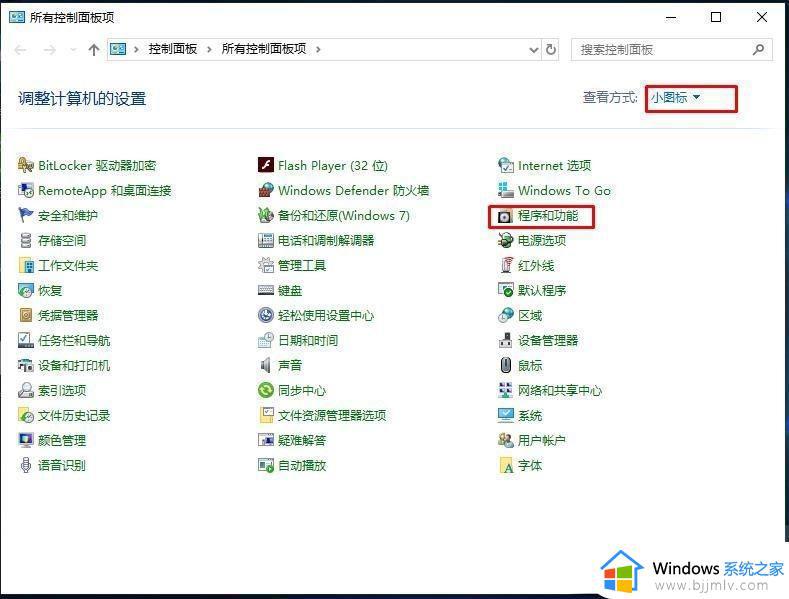
3、点击启用或关闭Windows功能选项;
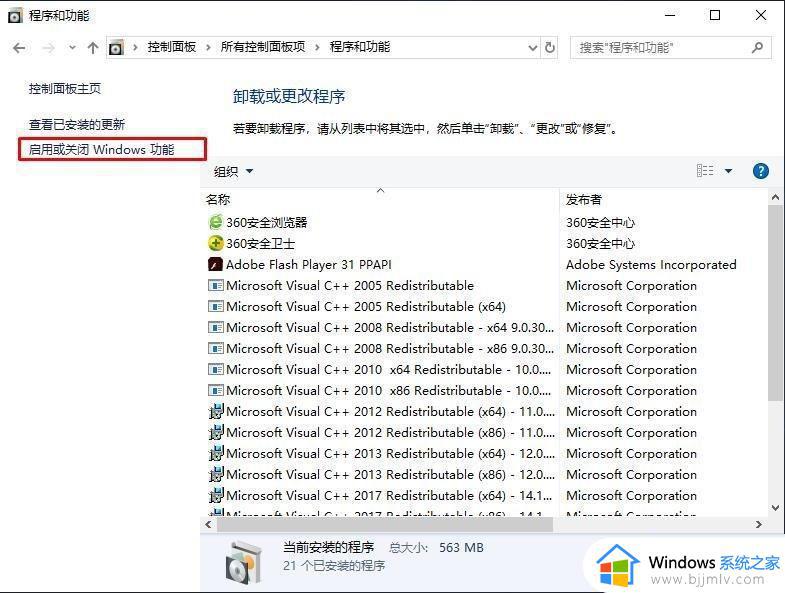
4、勾选SMB 1.0/CIFS File Sharing Support 选项,确定;
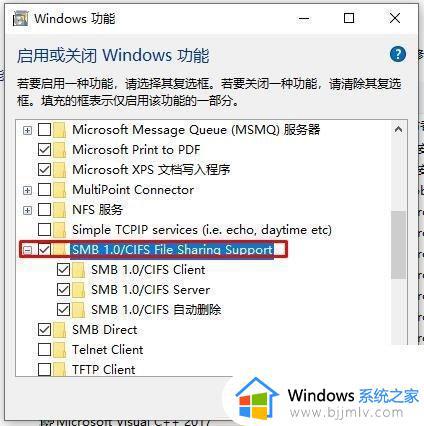
5、安装完SMB 1.0支持之后重启一下电脑;
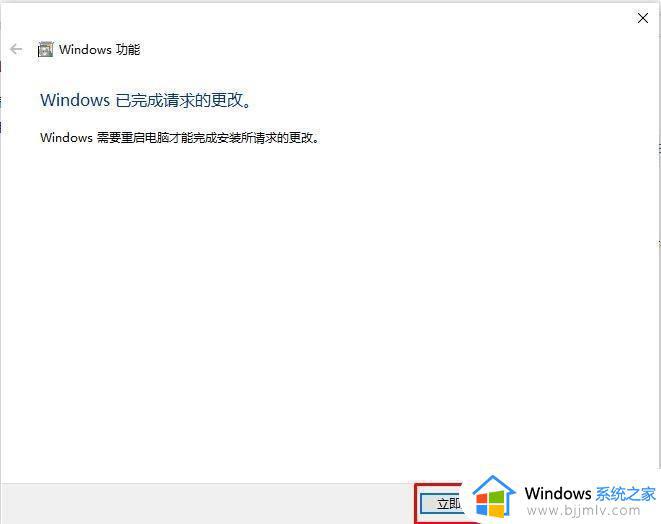
6、添加完SMB 1.0之后,我们再搜索打印机是否正常。
之后可以试下按正常添加步骤添加一下共享打印机
1、点击开始菜单—设置按钮;
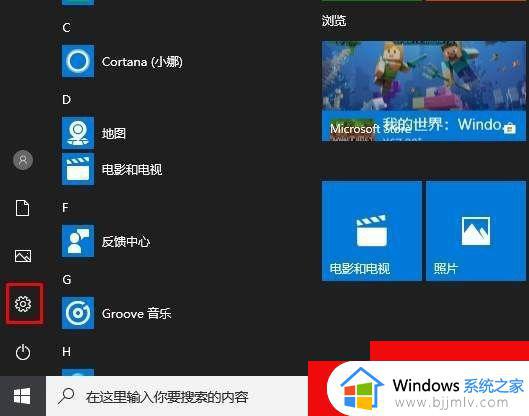
2、接下来,我们再进入 设置 (蓝牙、打印机、鼠标)
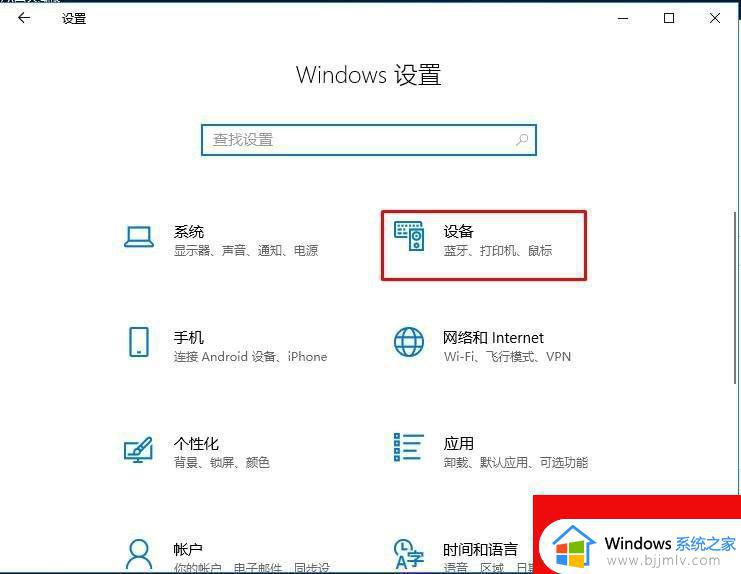
2、选择打印机和扫描仪,然后在右侧点击添加打印机或扫描仪;
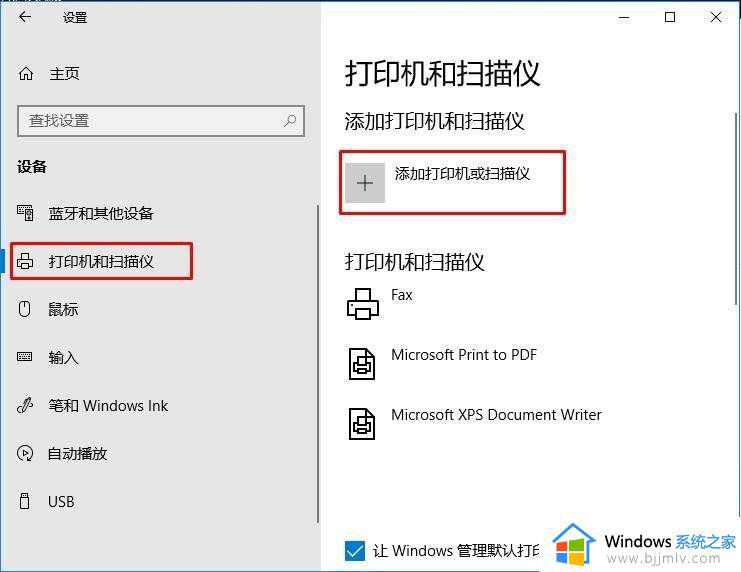
3、一会候这时应该是搜索不到打印机的,这里我们再点击我需要的打印机不在列表中;
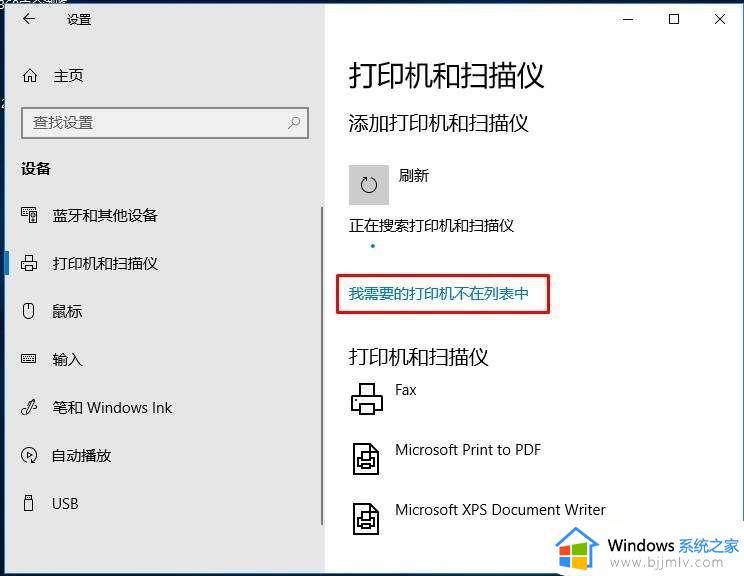
4、在“添加打印机”的窗口点击“通过手动设置添加本地打印机或网络打印机”,然后点击“下一步”。
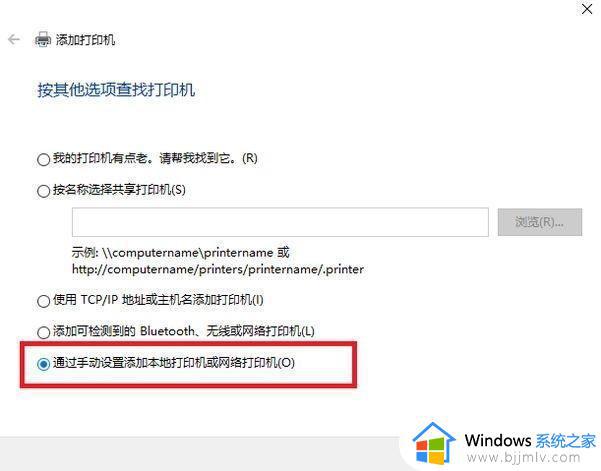
5、点击“创建新端口”,端口类型选择LocalPort。点击“下一步”。
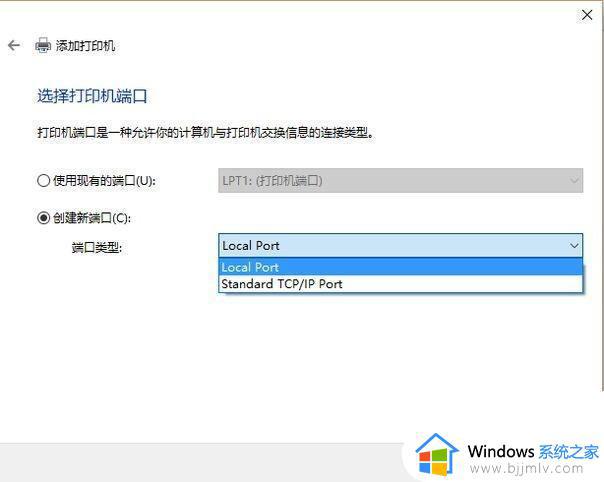
6、输入端口名,输入打印机所连接的电脑的IP地址加上打印机名称,例如:\\ 192.168.1.2200\共享打印机名。
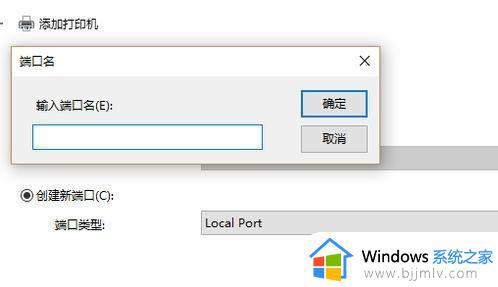
7、在右边列表中选择打印机型号,点击“下一步”。
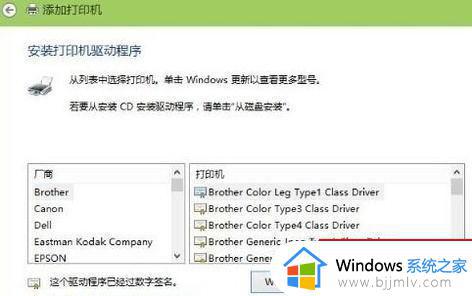
8、输入打印机名称,输入好后点击“下一步”。

9、选择是不是要共享这台打印机。如果有网络打印机就没必要再去共享打印机了,点击“下一步”。
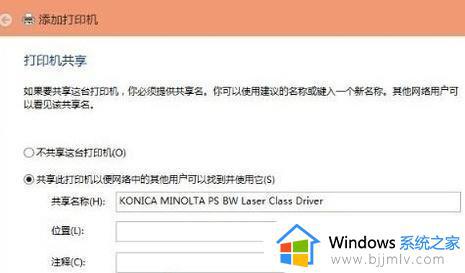
10、现在就完成了网络打印机的添加工作。点击“完成”。
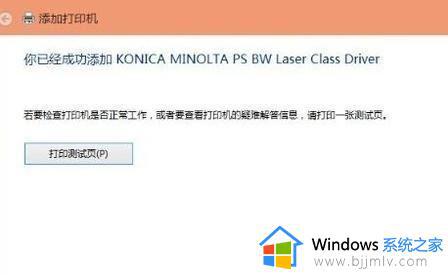
上述给大家讲解的就是win10共享打印机找不到打印机的详细解决方法,碰到相同情况的用户们可以学习上述方法步骤来进行解决吧。
win10共享打印机找不到打印机怎么办 win10系统找不到共享打印机的解决办法相关教程
- win10找不到共享打印机的电脑怎么办 win10系统查找不到共享打印机如何处理
- win10已共享打印机但别电脑找不到为什么 win10共享打印机后别的电脑找不到如何解决
- w10添加网络共享打印机找不到怎么办 window10找不到网络共享打印机如何解决
- win10发现不了win7共享打印机怎么办 win10找不到win7共享的打印机如何解决
- win10搜索不到共享打印机怎么回事 win10系统搜索不到共享的打印机如何解决
- win10找到共享打印机后无法连接到打印机怎么解决
- win10查找共享打印机方法 win10如何查找共享打印机
- win10局域网找不到共享打印机怎么办 win10局域网搜索不到共享打印机处理方法
- win10共享win7打印机无法连接到打印机怎么操作 win10共享win7打印机连接不了打印机如何处理
- win10搜不到局域网打印机怎么办 win10找不到局域网共享打印机如何解决
- win10如何看是否激活成功?怎么看win10是否激活状态
- win10怎么调语言设置 win10语言设置教程
- win10如何开启数据执行保护模式 win10怎么打开数据执行保护功能
- windows10怎么改文件属性 win10如何修改文件属性
- win10网络适配器驱动未检测到怎么办 win10未检测网络适配器的驱动程序处理方法
- win10的快速启动关闭设置方法 win10系统的快速启动怎么关闭
热门推荐
win10系统教程推荐
- 1 windows10怎么改名字 如何更改Windows10用户名
- 2 win10如何扩大c盘容量 win10怎么扩大c盘空间
- 3 windows10怎么改壁纸 更改win10桌面背景的步骤
- 4 win10显示扬声器未接入设备怎么办 win10电脑显示扬声器未接入处理方法
- 5 win10新建文件夹不见了怎么办 win10系统新建文件夹没有处理方法
- 6 windows10怎么不让电脑锁屏 win10系统如何彻底关掉自动锁屏
- 7 win10无线投屏搜索不到电视怎么办 win10无线投屏搜索不到电视如何处理
- 8 win10怎么备份磁盘的所有东西?win10如何备份磁盘文件数据
- 9 win10怎么把麦克风声音调大 win10如何把麦克风音量调大
- 10 win10看硬盘信息怎么查询 win10在哪里看硬盘信息
win10系统推荐