无法读取源文件或磁盘怎么办 电脑提示无法读取源文件或磁盘如何解决
很多人在电脑中,可能都遇到过这样的情况,比如在打开或者复制文件时,会提示无法读取源文件或磁盘,很多人不知道该怎么办,其实解决方法有很多种,本文接下来就给大家详细介绍一下电脑提示无法读取源文件或磁盘的详细解决方法。
方法一:
1、首先,按键盘上的【 Win + E 】组合键,或点击任务栏上的【文件资源管理器】;
2、文件资源管理器窗口,左侧边栏,【右键】点击本地磁盘(C:),在打开的菜单项中,选择【属性】;
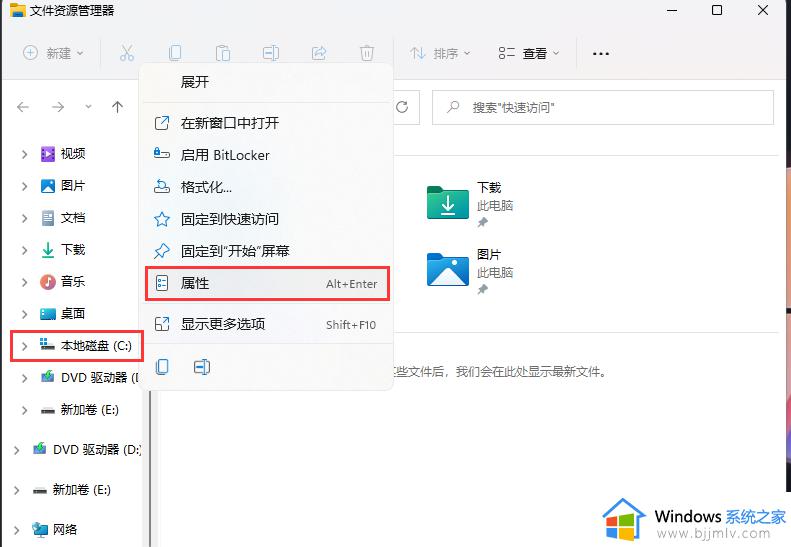 3、本地磁盘(C:)属性窗口,切换到【工具】选项卡,然后点击查错(此选项将检查驱动器中的文件系统错误)下的【检查】;
3、本地磁盘(C:)属性窗口,切换到【工具】选项卡,然后点击查错(此选项将检查驱动器中的文件系统错误)下的【检查】;
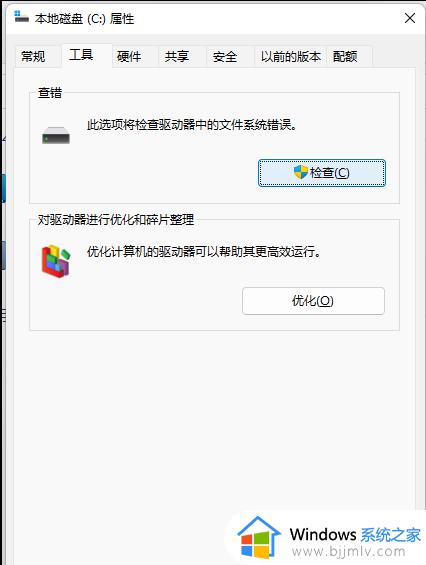 4、错误检查(本地磁盘 (C:))窗口,不需要扫描此驱动器。在此驱动器上未发现任何错误。如果需要,可以继续扫描该驱动器。点击【扫描驱动器(在扫描过程中,可以继续使用驱动器。如果发现错误,你可以决定是否对其进行修复)】;
4、错误检查(本地磁盘 (C:))窗口,不需要扫描此驱动器。在此驱动器上未发现任何错误。如果需要,可以继续扫描该驱动器。点击【扫描驱动器(在扫描过程中,可以继续使用驱动器。如果发现错误,你可以决定是否对其进行修复)】;
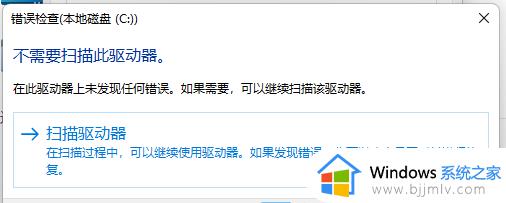 5、扫描完成后,会提示“已成功扫描你的驱动器 Windows 已成功扫描驱动器。未发现错误。”,点击【关闭】即可。
5、扫描完成后,会提示“已成功扫描你的驱动器 Windows 已成功扫描驱动器。未发现错误。”,点击【关闭】即可。
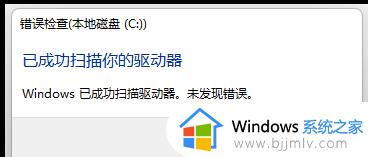 方法二:
方法二:
1、首先,按键盘上的【 Win + S 】组合键,或点击任务栏上的【搜索图标】,打开的Windows搜索,搜索框输入【cmd】命令,然后点击【以管理员身份运行命令提示符应用】;
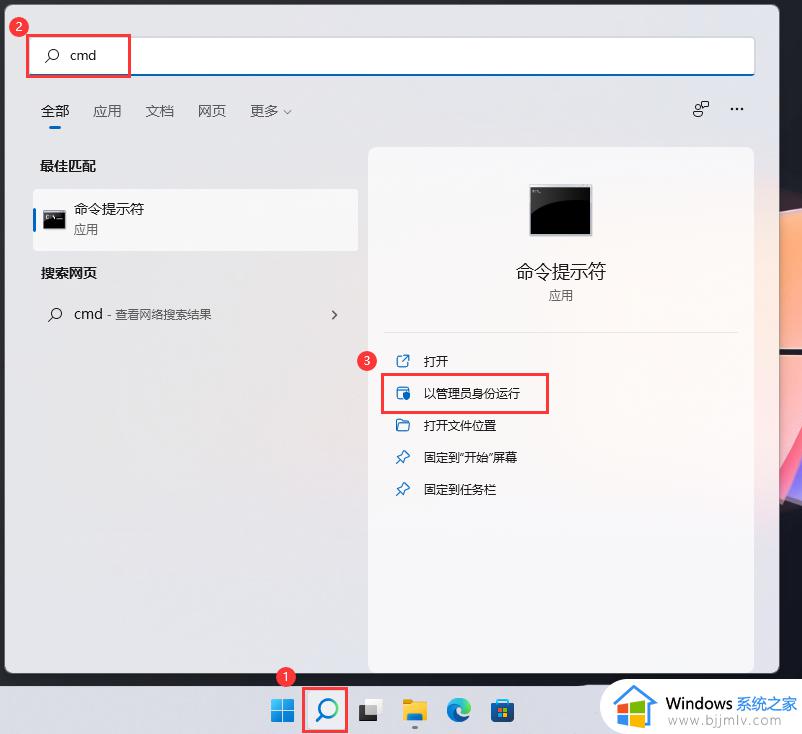 2、管理员命令提示符窗口,输入并按回车执行【chkdsk d: /f】命令,检查并修复D盘存在的磁盘错误;
2、管理员命令提示符窗口,输入并按回车执行【chkdsk d: /f】命令,检查并修复D盘存在的磁盘错误;
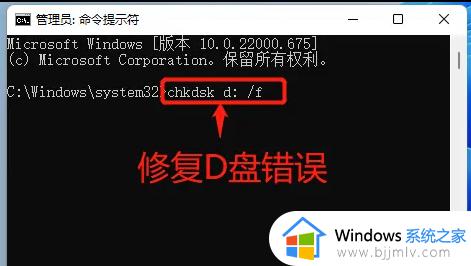 3、检查完成,提示没有错误,说明D盘是正常的,如果有错误,就按照系统提示继续操作即可。
3、检查完成,提示没有错误,说明D盘是正常的,如果有错误,就按照系统提示继续操作即可。
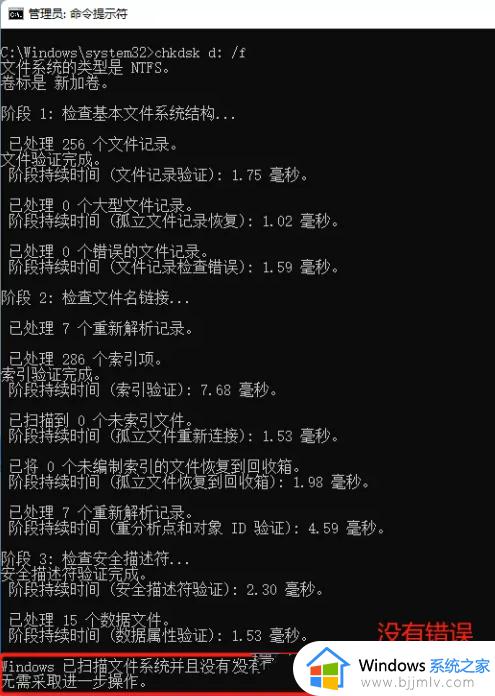 方法三:
方法三:
1、按【 Ctrl + Alt + Del 】组合键后,调出锁定界面,然后点击【任务管理器】;
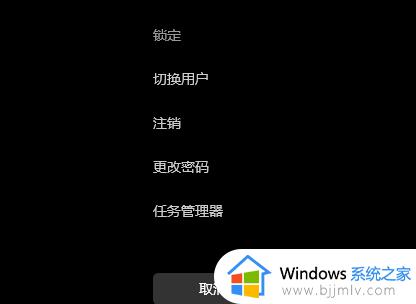 2、任务管理器窗口,找到名称为【Windows 资源管理器】的进程;
2、任务管理器窗口,找到名称为【Windows 资源管理器】的进程;
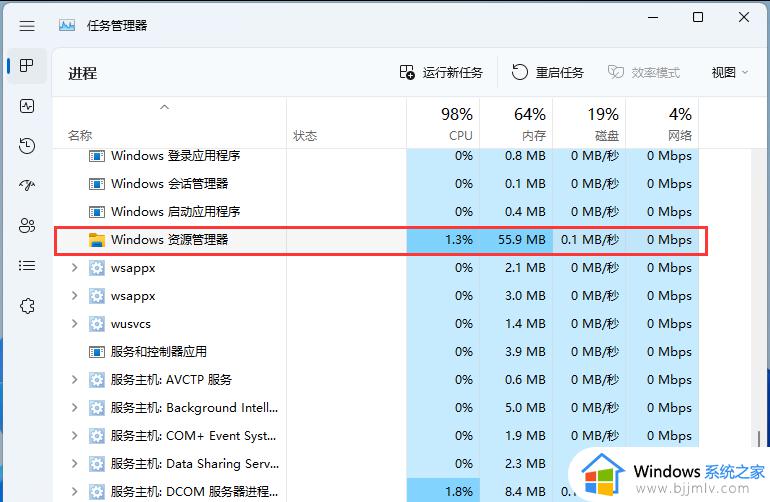 3、选择【Windows 资源管理器】进程后,再点击右上方的【重启任务】。即可重启Windows 资源管理器,这其实是Windows 资源管理器进程explorer.exe结束后,又重新启动的过程;
3、选择【Windows 资源管理器】进程后,再点击右上方的【重启任务】。即可重启Windows 资源管理器,这其实是Windows 资源管理器进程explorer.exe结束后,又重新启动的过程;
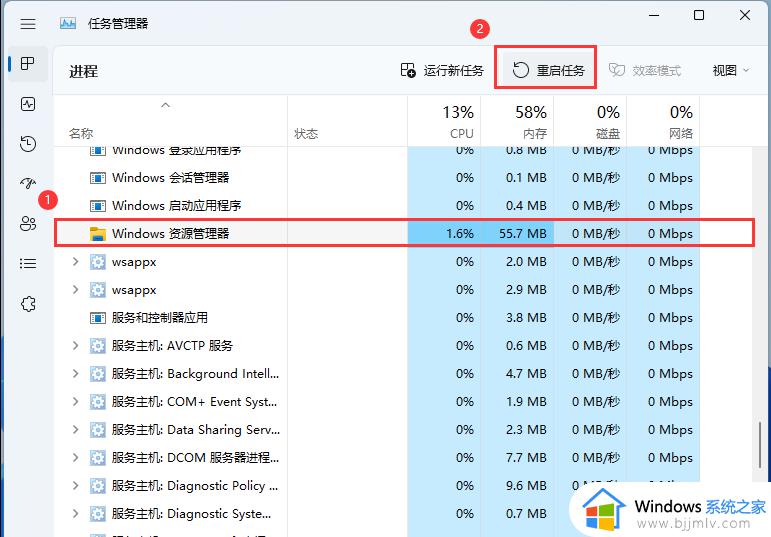 4、如果不小心结束了Windows 资源管理器进程,也可以在任务管理器窗口,点击右上方的【运行新任务】;
4、如果不小心结束了Windows 资源管理器进程,也可以在任务管理器窗口,点击右上方的【运行新任务】;
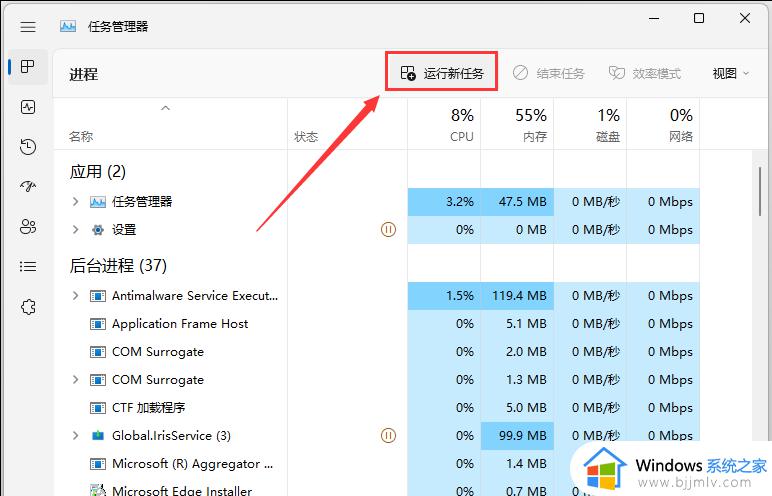 5、新建任务窗口,输入【explorer.exe】命令,按【确定或回车】,即可重新启动Windows 资源管理器(建议勾选以系统管理权限创建此任务)。
5、新建任务窗口,输入【explorer.exe】命令,按【确定或回车】,即可重新启动Windows 资源管理器(建议勾选以系统管理权限创建此任务)。
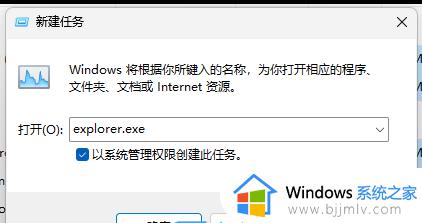
上述给大家介绍的就是无法读取源文件或磁盘的详细解决方法,大家遇到这样的问题可以学习上面的方法来进行解决吧。
- 上一篇: 360加速球怎么弄出来 360加速球怎么打开
- 下一篇: airtag怎么用 airtag的使用方法
无法读取源文件或磁盘怎么办 电脑提示无法读取源文件或磁盘如何解决相关教程
- u盘无法读源文件或磁盘解决方法 u盘复制提示无法读取源文件或磁盘如何解决
- u盘文件或目录损坏且无法读取怎么回事 U盘显示文件或目录损坏且无法读取如何解决
- U盘出现文件或目录损坏且无法读取怎么回事 U盘显示文件或目录损坏且无法读取的解决教程
- 优盘文件或目录损坏且无法读取怎么办?u盘显示文件或目录损坏且无法读取如何处理
- 文件或目录损坏且无法读取怎么回事 移动硬盘文件或目录损坏且无法读取如何处理
- u盘中文件或目录损坏且无法读取怎么删除 u盘出现文件或目录损坏如何处理
- 0x80070570文件或目录损坏且无法读取错误代码如何修复
- u盘目录或文件损坏且无法读取怎么办无法访问拒绝访问
- 笔记本不读取光盘怎么办 笔记本无法读取光盘解决方法
- windows无法读取光盘怎么办 windows读取光盘不了怎么解决
- 惠普新电脑只有c盘没有d盘怎么办 惠普电脑只有一个C盘,如何分D盘
- 惠普电脑无法启动windows怎么办?惠普电脑无法启动系统如何 处理
- host在哪个文件夹里面 电脑hosts文件夹位置介绍
- word目录怎么生成 word目录自动生成步骤
- 惠普键盘win键怎么解锁 惠普键盘win键锁了按什么解锁
- 火绒驱动版本不匹配重启没用怎么办 火绒驱动版本不匹配重启依旧不匹配如何处理
热门推荐
电脑教程推荐
win10系统推荐