电脑重新分区怎么操作 电脑重新分区详细步骤
对于用户日常使用的电脑设备,往往总是会对硬盘空间进行合理的分区设置,以便我们能够更好的进行文件的管理,当然有些用户对于电脑硬盘空间的默认分区不满意时,就想要重新对硬盘空间进行调整,那么电脑重新分区怎么操作呢?接下来小编就给大家分享的电脑重新分区详细步骤。
具体方法如下:
1、点击开始,右击找到磁盘管理,点击打开。
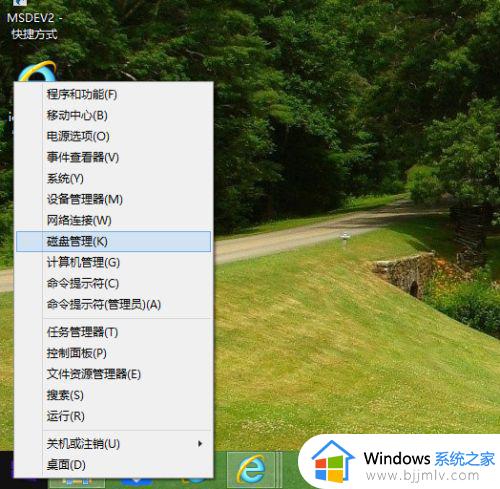
2、可以看到这是你的每个盘的情况,如果是C盘小的话。要扩展,那么C盘的下一个区必须是空的,所以要先删除D盘,右击D盘,点击删除卷,在此之前,如果你的D盘如果存了文件,记得要拷贝下来,先放在其他盘,等会还是可以再复制过来的。
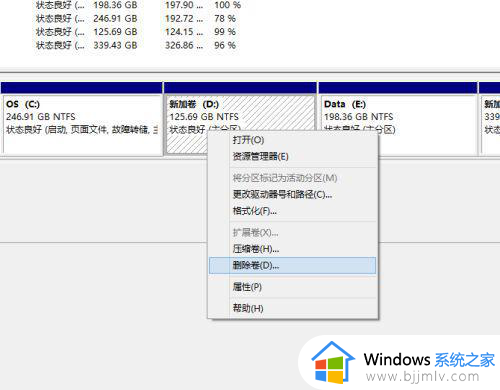
3、删除D盘以后,这里显示的就不是D盘了,而是未分区。
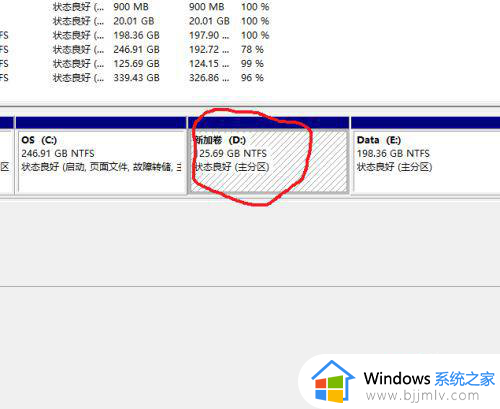
4、再点击C盘的扩展卷,我这里的扩展卷是灰色的,不能执行,是因为我的D盘没有删除,如果执行了第二步,那么你的扩展卷是可以执行的。
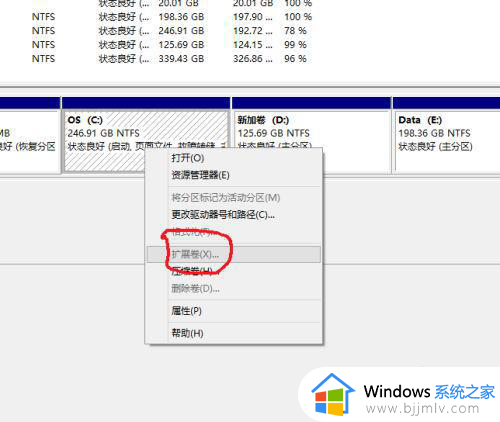
5、接下来就是你想要分多少到C盘了,我这里已经分过了,就不能截图了,选择好了以后,就可以看到你的C盘变大了。
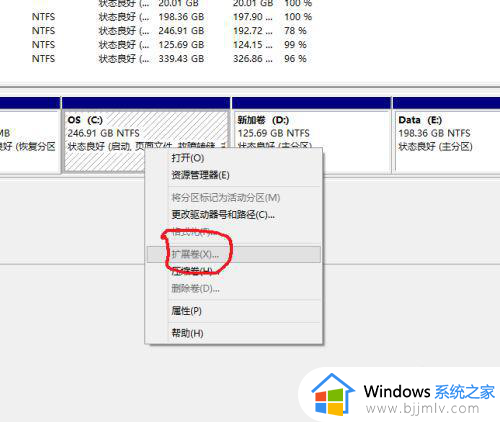
6、到这时,就已经分好了。如果D盘还有空间,你可以给它命名为D盘,OK,再将刚才的文件复制过来,那么你的电脑看起来没变化,实际上C盘已经大了很多,我就是从50G变到250G的。
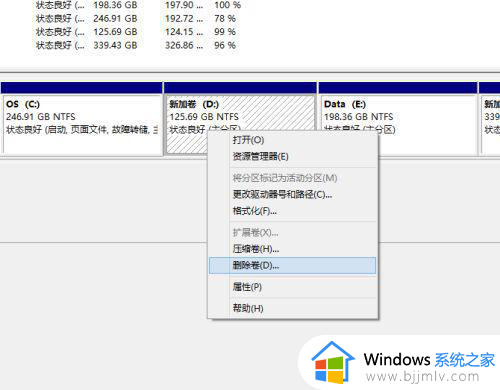
7、给其他区分盘同样,只要保证它的下一个盘是未分区就OK了,也可以压缩某一个盘,这样就会多有一个盘了,像是F盘,直接右击压缩卷就可以了。
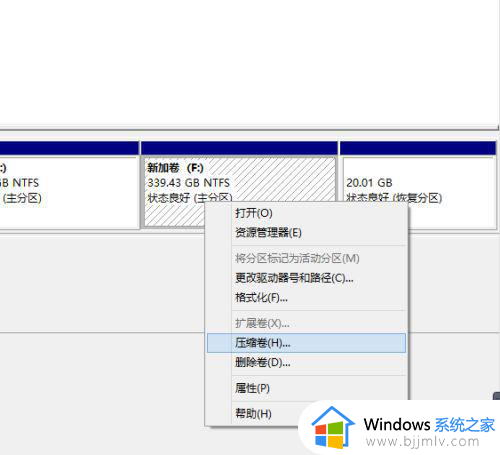
以上就是小编给大家讲解的有关电脑重新分区详细步骤完整步骤了,如果有不了解的用户就可以按照小编的方法来进行操作了,相信是可以帮助到一些新用户的。
电脑重新分区怎么操作 电脑重新分区详细步骤相关教程
- 电脑磁盘分区怎么调整 怎样给电脑分区重新调整大小
- windows电脑怎么分盘 电脑磁盘分区详细教程
- window磁盘分区步骤 windows电脑怎么分区
- 显卡驱动怎么重新安装 显卡驱动重装详细步骤
- 电脑怎么分屏 电脑分屏的操作步骤
- 怎么修改家里的wifi密码 重新设置wifi密码详细步骤
- 重新分配硬件空间怎么弄 如何重新分配电脑硬盘内存空间
- 显卡如何区分a卡n卡 怎么区分电脑的a卡n卡
- WPS怎么重新注册组件流程 WPS重新注册组件的详细教程
- 怎么把mbr分区转换gpt分区 如何把硬盘mbr分区转为gpt分区
- 惠普新电脑只有c盘没有d盘怎么办 惠普电脑只有一个C盘,如何分D盘
- 惠普电脑无法启动windows怎么办?惠普电脑无法启动系统如何 处理
- host在哪个文件夹里面 电脑hosts文件夹位置介绍
- word目录怎么生成 word目录自动生成步骤
- 惠普键盘win键怎么解锁 惠普键盘win键锁了按什么解锁
- 火绒驱动版本不匹配重启没用怎么办 火绒驱动版本不匹配重启依旧不匹配如何处理
电脑教程推荐
win10系统推荐