台式电脑的摄像头怎么打开摄像头 台式电脑如何打开电脑摄像头
更新时间:2023-11-20 09:17:01作者:runxin
由于台式电脑中缺少摄像头设备,因此用户想要在电脑上实现视频通讯时,我们可以选择给台式电脑外接摄像头设备,可是很多用户都不懂得台式电脑中摄像头功能的打开方式,对此台式电脑的摄像头怎么打开摄像头呢?接下来小编就给大家讲解的台式电脑如何打开电脑摄像头,一起来看看吧。
具体方法如下:
1、首先用鼠标点击开始菜单,如下图所示
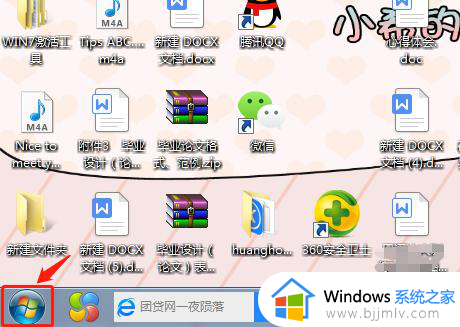
2、接着会弹出菜单,点击控制面板,如下图所示
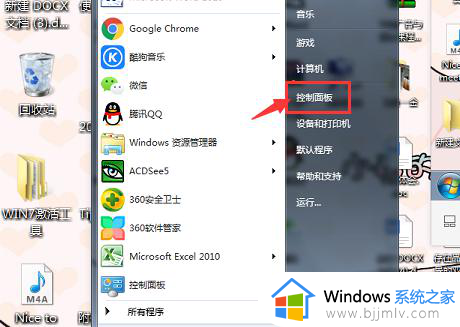
3、再接着会进入控制面板,里面有很多内容,找到设备管理器,并且单击它,如下图所示
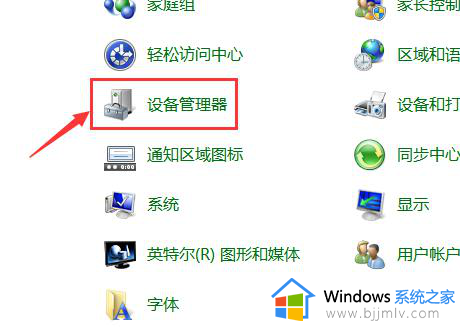
4、然后进入到设备管理器面板中,找到图像设备,点击图像设备左边的小三角,如下图所示
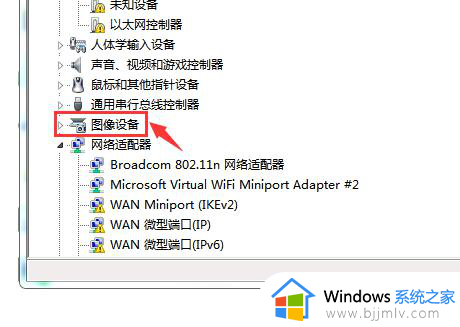
5、紧接着鼠标双击camera,不同品牌的电脑,camera的前缀会不一样,但点击它即可,如下图所示
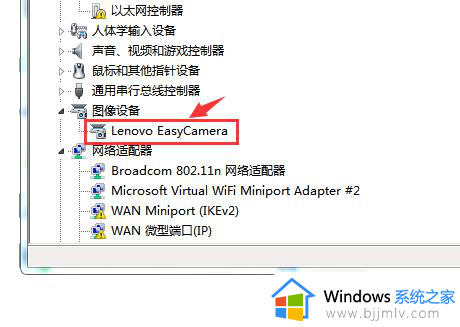
6、最后在camera属性里边,点击驱动程序,如下图1所示;然后点击确定即可,如下图2所示
注意:如果驱动程序里边有启动的,先点启动,再点确定
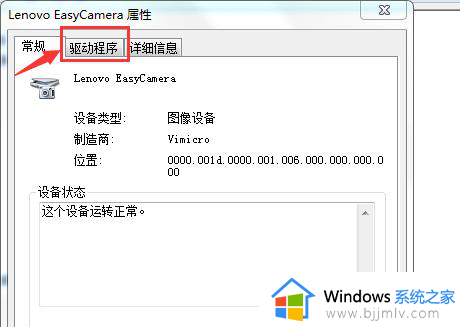
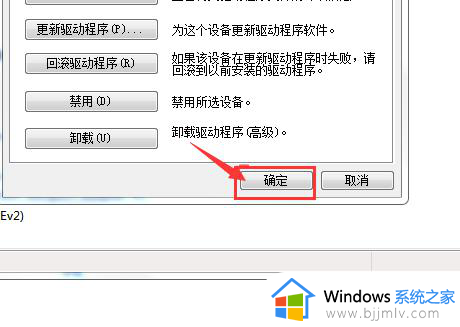
以上就是小编给大家带来的台式电脑如何打开电脑摄像头所有步骤了,如果有不了解的用户就可以按照小编的方法来进行操作了,相信是可以帮助到一些新用户的。
台式电脑的摄像头怎么打开摄像头 台式电脑如何打开电脑摄像头相关教程
- 台式电脑怎样调出摄像头 台式开启电脑上的摄像头教程
- 台式电脑摄像头怎么录像 台式电脑怎样用摄像头录像
- 台式电脑怎么测试摄像头 台式电脑如何测试摄像头好坏
- 如何安装台式电脑摄像头 台式电脑怎么接摄像头
- 台式电脑装摄像头怎么装 台式电脑摄像头安装方法
- 台式电脑摄像头怎么安装 台式电脑安装摄像头教程图解
- 台式电脑怎么插摄像头设备 台式电脑如何连接摄像头
- 台式电脑怎么连摄像头 家用台式电脑摄像头安装教程
- 台式电脑摄像头怎么安装 台式电脑摄像头安装步骤图
- 家用台式电脑摄像头怎么打开 台式电脑的摄像头在哪里打开
- 惠普新电脑只有c盘没有d盘怎么办 惠普电脑只有一个C盘,如何分D盘
- 惠普电脑无法启动windows怎么办?惠普电脑无法启动系统如何 处理
- host在哪个文件夹里面 电脑hosts文件夹位置介绍
- word目录怎么生成 word目录自动生成步骤
- 惠普键盘win键怎么解锁 惠普键盘win键锁了按什么解锁
- 火绒驱动版本不匹配重启没用怎么办 火绒驱动版本不匹配重启依旧不匹配如何处理
电脑教程推荐
win10系统推荐