电脑c盘太大怎么缩小 电脑如何缩小c盘分区大小
更新时间:2023-02-01 09:17:12作者:runxin
用户在操作电脑的过程中,对于硬盘内容往往会进行合理的分区设置,能够方便用户更好的管理文件,可是有些用户对于入手的电脑中默认的分区硬盘时,总是觉得c盘的空间太大了,对此电脑c盘太大怎么缩小呢?接下来小编就来告诉大家电脑缩小c盘分区大小设置方法。
具体方法:
1、在"此电脑"上单击右键,选择【管理】;
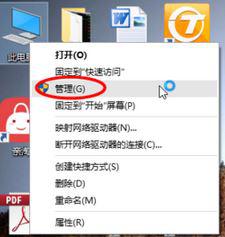
2、在左侧下方找到存储/磁盘管理,在右边可以看见自己的系统硬盘,如图:
3、首先右键单击空间多余的磁盘右键,选择 压缩卷 ;

4、在输入压缩空间量中,输入你想切下来的磁盘的大小,如果你想压缩出10G,因为这里的单位是MB,所以你填写10*1024MB,点击【压缩】;
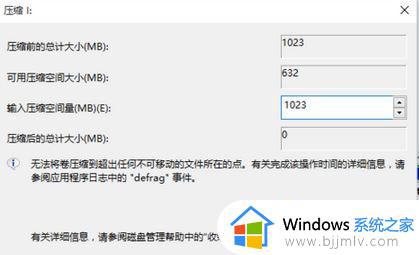
5、压缩完成后在右边出现一个绿色的分区,在c盘上单击右键,选择【扩展卷】;
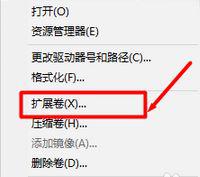
6、点击下一步 ,选择之前扩展的空间容量 点击下一步;
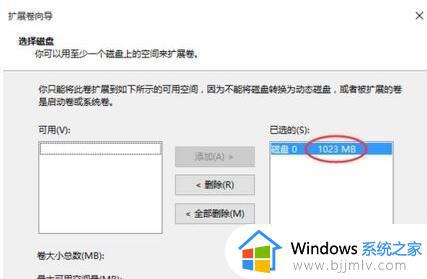
7、完成扩展向导,点击完成,即可扩展成功,扩展之后发现C盘增大了,操作起来非常的简单!
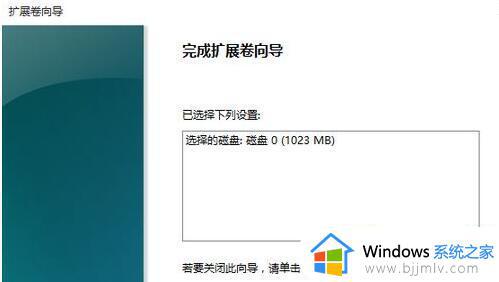
上述就是小编给大家讲解的电脑缩小c盘分区大小设置方法了,还有不清楚的用户就可以参考一下小编的步骤进行操作,希望能够对大家有所帮助。
电脑c盘太大怎么缩小 电脑如何缩小c盘分区大小相关教程
- c盘调整分区大小的方法 如何调整c盘分区大小
- 电脑怎么缩小照片的kb大小 电脑怎样缩小照片大小kb
- pdf文件过大怎么缩小 pdf格式太大怎么缩小
- ppt太大怎么压缩变小 ppt压缩文件大小的步骤
- 电脑磁盘分区怎么调整 怎样给电脑分区重新调整大小
- snipaste缩略图大小设置方法 snipaste缩略图大小设置指南
- 如何压缩Excel里的图片大小 excel图片一键缩小方法
- 360压缩怎么压缩到最小 360压缩怎么设置压缩文件大小为最小
- 浏览器页面怎么放大缩小 浏览器页面如何调整大小
- 笔记本电脑磁盘分区怎么调整 怎么样调整笔记本电脑磁盘分区大小
- 惠普新电脑只有c盘没有d盘怎么办 惠普电脑只有一个C盘,如何分D盘
- 惠普电脑无法启动windows怎么办?惠普电脑无法启动系统如何 处理
- host在哪个文件夹里面 电脑hosts文件夹位置介绍
- word目录怎么生成 word目录自动生成步骤
- 惠普键盘win键怎么解锁 惠普键盘win键锁了按什么解锁
- 火绒驱动版本不匹配重启没用怎么办 火绒驱动版本不匹配重启依旧不匹配如何处理
热门推荐
电脑教程推荐
win10系统推荐