windows怎么调出键盘 怎么调出电脑自带键盘
更新时间:2023-08-24 09:21:32作者:qiaoyun
平时使用电脑输入的时候都是离不开键盘的,然而有时候会遇到键盘失灵等情况无法使用,这个时候我们可以打开windows中自带的屏幕键盘来代替使用,但是很多人不知道windows怎么调出键盘,方法有很多种,今天就由笔者给大家详细介绍一下调出电脑自带键盘的详细操作方法。
方法一、电脑搜索打开
1、搜索键盘
在系统搜索框输入键盘进行搜索。
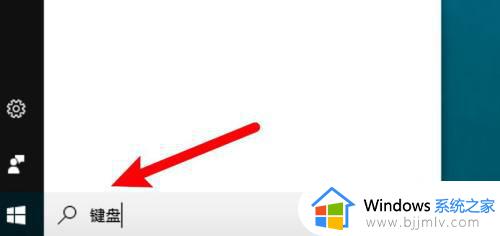
2、点击屏幕键盘
点击打开搜索到的屏幕键盘。
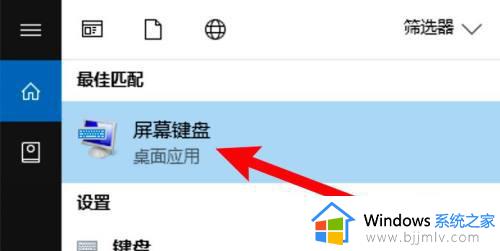
3、调出了系统键盘
点击后即可成功调出系统键盘。
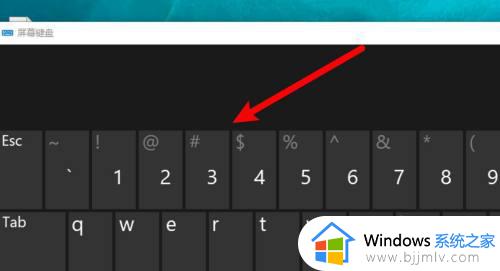
方法二、通过运行窗口打开
1、右击图标
右键点击开始图标。
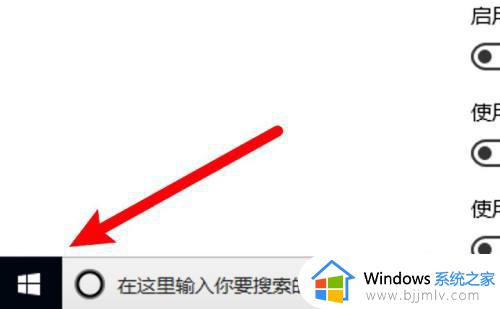
2、打开运行选项
点击打开右键菜单上的运行选项。
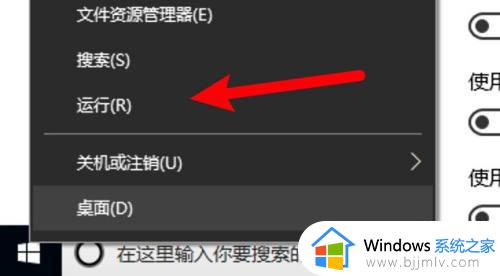
3、输入osk并点击确定
在运行窗口上输入osk,点击确定按钮即可打开。
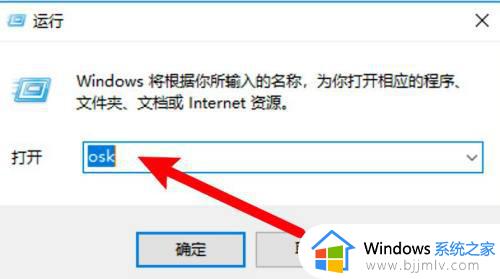
方法三、通过设置页面打开
1、点击轻松使用选项
点击打开电脑设置页面上的轻松使用选项。
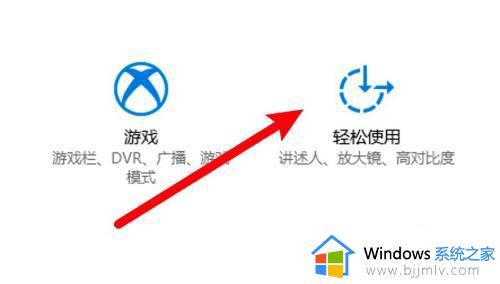
2、打开键盘选项
点击打开窗口左边的键盘选项。
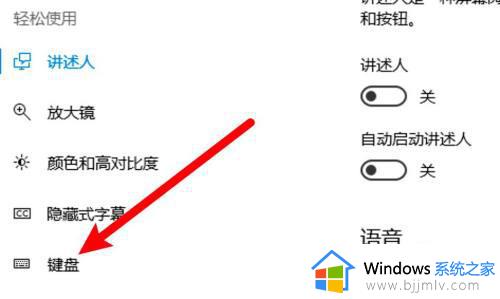
3、打开键盘开关
点击打开屏幕键盘下方的开关即可。
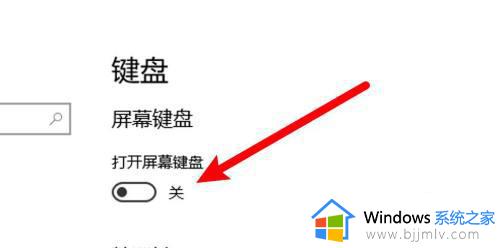
上述给大家介绍的就是怎么调出电脑自带键盘的详细内容,大家可以学习上述任意一种方法来调出就可以了,希望帮助到大家。
windows怎么调出键盘 怎么调出电脑自带键盘相关教程
- 电脑没有键盘如何调出桌面键盘?电脑上自带的屏幕键盘怎么调出来
- 美式键盘怎么调出来 电脑如何调出美式键盘
- 怎么调出windows的软键盘 windows如何打开软键盘
- windows软键盘怎么调出来 window软键盘在哪里
- 笔记本电脑软键盘怎么调出来 如何调出笔记本电脑软键盘
- 软键盘怎么调出来 电脑软键盘在哪打开
- 牧马人键盘怎么调光 木马键盘如何调键盘灯
- 电脑键盘上怎么输入@符号_电脑键盘上打出@的快捷键步骤
- 键盘上顿号按哪个键打出来 键盘上顿号键怎么打出来
- 电脑键盘问号怎么打上去 电脑键盘如何打出问号
- 惠普新电脑只有c盘没有d盘怎么办 惠普电脑只有一个C盘,如何分D盘
- 惠普电脑无法启动windows怎么办?惠普电脑无法启动系统如何 处理
- host在哪个文件夹里面 电脑hosts文件夹位置介绍
- word目录怎么生成 word目录自动生成步骤
- 惠普键盘win键怎么解锁 惠普键盘win键锁了按什么解锁
- 火绒驱动版本不匹配重启没用怎么办 火绒驱动版本不匹配重启依旧不匹配如何处理
电脑教程推荐
win10系统推荐