磁盘管理怎么把d盘空间分给c盘 如何把d盘的空间分给c盘一部分
更新时间:2024-03-07 09:19:36作者:runxin
当前我们入手的新电脑中厂商都会对硬盘空间进行合理的分区设置,以此来满足用户对于文件分类存储的需求,当然有些用户可能会遇到电脑c盘分区过小的情况,因此可以通过磁盘管理来将d盘空间分给c盘扩充内存,那么磁盘管理怎么把d盘空间分给c盘呢?下面就是有关如何把d盘的空间分给c盘一部分相关内容。
具体方法如下:
1、首先打开此电脑,点击上方“管理”。
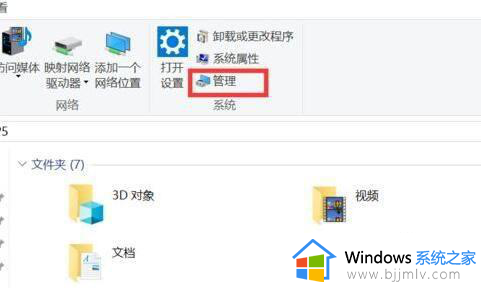
2、接着进入左边存储下的“磁盘管理”。
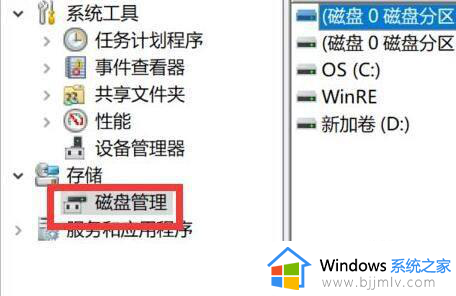
3、然后右键右下角“d盘”选择“压缩卷”。
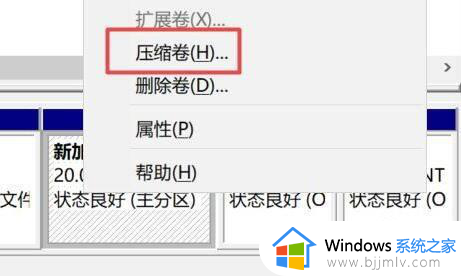
4、选择d盘需要的空间并点击“压缩”5、压缩完成后,将d盘现在的文件转移到新的空间里。
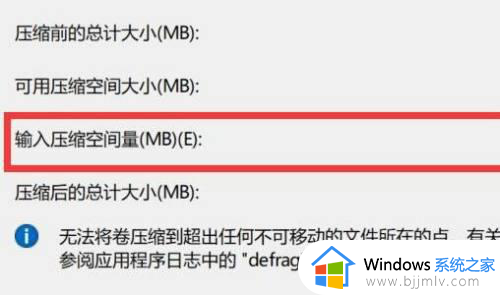
5、转移后右键“d盘”,选择“删除卷”。
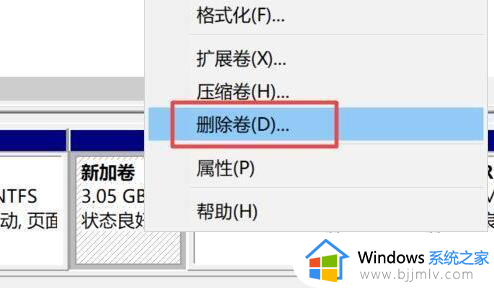
6、删除后,右键c盘,点击“扩展卷”。
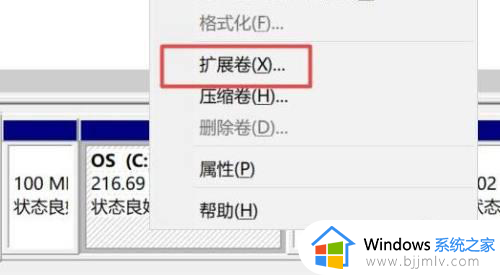
7、最后选择需要扩展的空间量,并点击“完成”就能把d盘的空间分给c盘了。
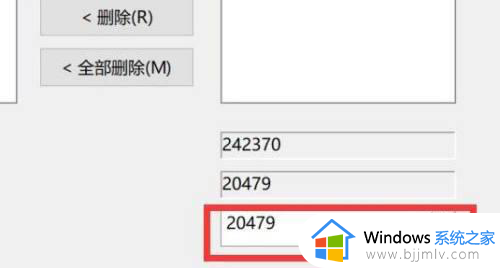
以上就是小编教大家的如何把d盘的空间分给c盘一部分相关内容了,还有不懂得用户就可以根据小编的方法来操作吧,希望本文能够对大家有所帮助。
磁盘管理怎么把d盘空间分给c盘 如何把d盘的空间分给c盘一部分相关教程
- d盘分配给c盘的方法 如何把d盘分区给c盘
- 分区助手怎么扩大c盘空间 分区助手怎么把d盘空间分给c盘
- 如何把其他盘的空间分配到c盘 怎么把其他盘的空间分配给c盘
- 把d盘的空间分配到c盘设置方法 怎么在不删除d盘的情况下给c盘扩容
- win10怎么重新分配磁盘空间给c盘 win10如何重新分配硬盘空间给c盘
- 怎样把d盘的内存分给c盘 如何将d盘的内存分点给c盘
- 如何把c盘的文件移到d盘 怎么把c盘的文件移到d盘
- 怎么把c盘分成几个盘 如何把c盘分出多个盘
- 怎么增加c盘的储存容量 如何给c盘扩展空间内存
- windows未分配磁盘重放到c盘如何操作 windows未分配的磁盘怎么给c盘
- 惠普新电脑只有c盘没有d盘怎么办 惠普电脑只有一个C盘,如何分D盘
- 惠普电脑无法启动windows怎么办?惠普电脑无法启动系统如何 处理
- host在哪个文件夹里面 电脑hosts文件夹位置介绍
- word目录怎么生成 word目录自动生成步骤
- 惠普键盘win键怎么解锁 惠普键盘win键锁了按什么解锁
- 火绒驱动版本不匹配重启没用怎么办 火绒驱动版本不匹配重启依旧不匹配如何处理
电脑教程推荐
win10系统推荐