outlook撤回邮件的图文步骤 outlook怎么撤回邮件
更新时间:2022-12-19 09:18:00作者:qiaoyun
这款outlook是很多人经常会用到的邮箱工具,可是有些用户在使用outlook发送邮件之后,发现自己发送的内容有点问题,所以想要将其撤回重新修改,不过很多人并不清楚outlook怎么撤回邮件,针对这个问题,本文这就给大家介绍一下outlook撤回邮件的图文步骤。
操作步骤:
1、选择已发送邮件选项
打开outlook程序,点击选择左侧菜单的【已发送邮件】选项。
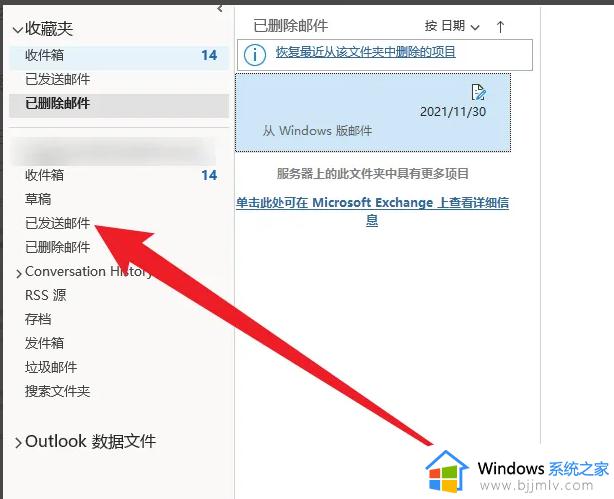 2、双击已发送邮件
2、双击已发送邮件
双击打开需要撤回的已发送邮件。
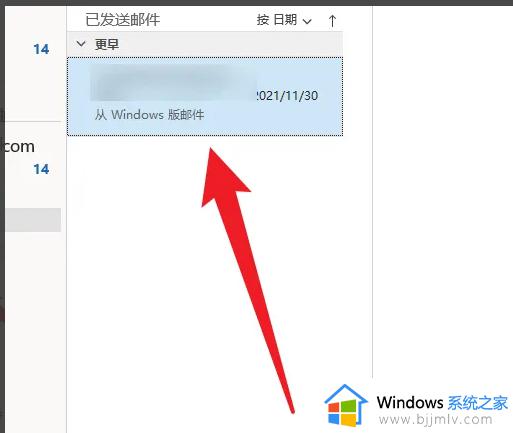 3、点击功能图标
3、点击功能图标
点击打开左下角的功能菜单图标。
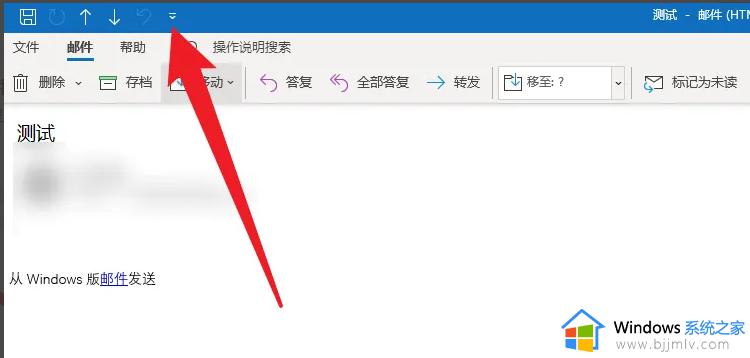 4、勾选撤销选项
4、勾选撤销选项
勾选菜单中的【撤销】选项。
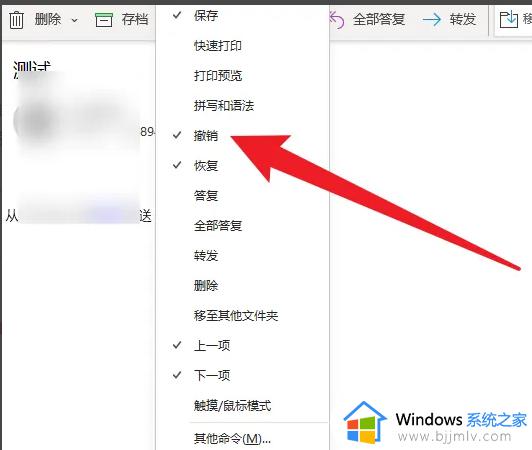 5、点击撤销选项
5、点击撤销选项
点击界面的【撤销】选项完成撤回。
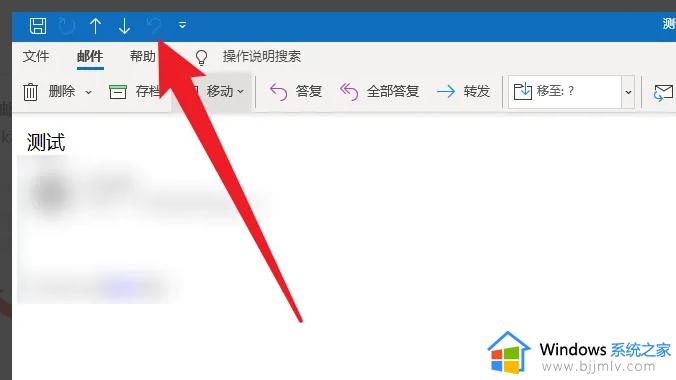
通过上述方法outlook就可以撤回邮件了,方法还是蛮简单的,有需要的用户们可以学习上面的方法来操作即可。
outlook撤回邮件的图文步骤 outlook怎么撤回邮件相关教程
- 如何撤回outlook已发送的邮件 outlook怎么撤回已发送的文件
- outlook怎么撤回邮件 outlook撤回发出去的邮件怎么操作
- 怎么撤回邮件outlook outlook已发送邮件怎么撤回
- outlook怎么撤回已发送邮件 outlook如何撤回已发送的邮件
- outlook撤回邮件怎么操作 outlook邮件撤回功能在哪里
- 邮件撤回outlook如何看有没有撤回成功 怎么知道outlook邮件撤回成功
- foxmail怎么撤回邮件 foxmail撤回已发送邮件的方法
- 163邮箱怎么撤回已发出的邮件 163邮箱如何撤回已发送的邮件
- QQ邮件如何撤回已发邮件 电脑QQ邮箱怎么撤回发送的邮件
- qq邮箱已发送成功的邮件能撤回吗?qq邮箱发出去的邮件怎么撤回
- 惠普新电脑只有c盘没有d盘怎么办 惠普电脑只有一个C盘,如何分D盘
- 惠普电脑无法启动windows怎么办?惠普电脑无法启动系统如何 处理
- host在哪个文件夹里面 电脑hosts文件夹位置介绍
- word目录怎么生成 word目录自动生成步骤
- 惠普键盘win键怎么解锁 惠普键盘win键锁了按什么解锁
- 火绒驱动版本不匹配重启没用怎么办 火绒驱动版本不匹配重启依旧不匹配如何处理
热门推荐
电脑教程推荐
win10系统推荐