怎么禁止windows自动更新显卡驱动 如何禁止windows自动更新驱动显卡
更新时间:2024-06-06 09:19:26作者:runxin
在网上下载的windows系统文件都有内置相关硬件驱动程序,其中就包括显卡驱动程序,当然也会定期对windows电脑的显卡驱动程序进行更新,不过有些用户却想要将自动更新显卡驱动关闭,那么怎么禁止windows自动更新显卡驱动呢?以下就是如何禁止windows自动更新驱动显卡全部内容。
具体方法如下:
1、点击桌面,右键管理,选择选择“设备管理”。如图所示
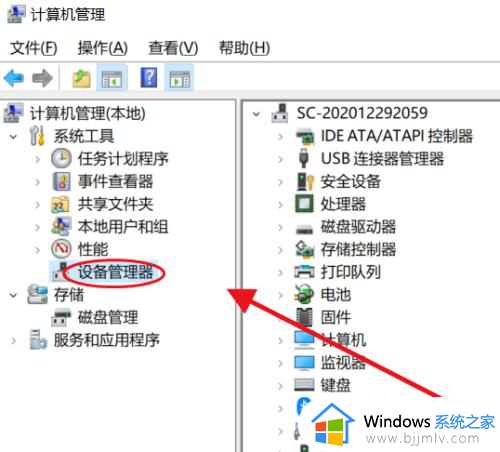
2、展开“显示适配器”,右键单击,选择“属性”如图所示:
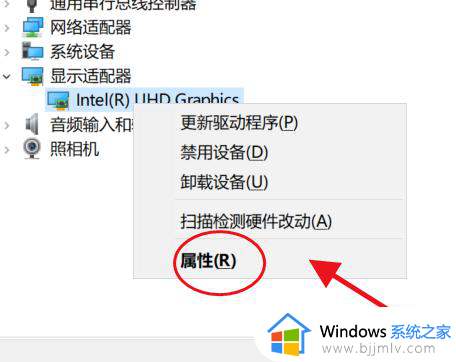
3、在打开的页面选择详细信息,按如图操作,复制,如图信息
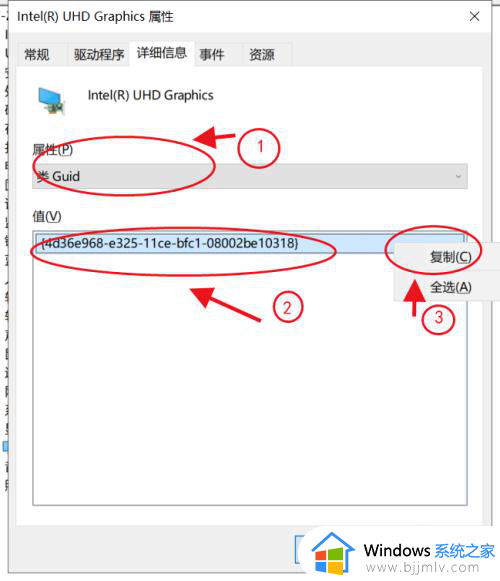
4、使用组合键 Win + r 打开运行窗口,并输入命令 gpedit.msc,然后回车,如图所示:
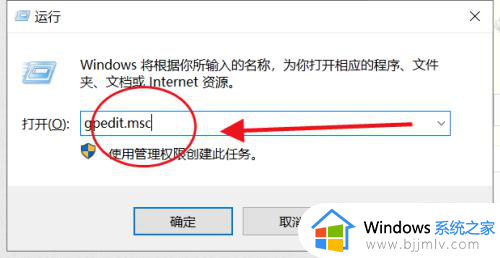
5、在组策略编辑器中,依次展开“计算机配置“→”管理模板“ →”系统“→ ”设备安装“→”设备安装限制“,双击”阻止使用与下列设备安装程序类相匹配驱动程序安装设备”,如图所示
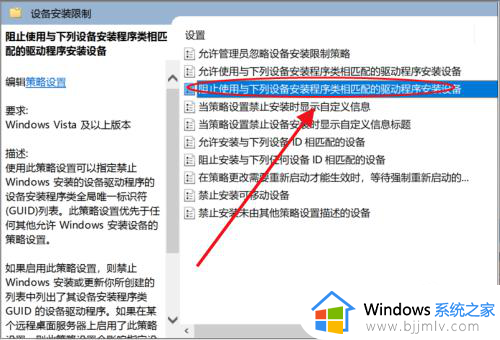
6、选择”已启用“,然后单击”显示“,在值的输入框中粘贴之前复制的类GUID,全部设置完成,Windows 的自动更新程序就不会再自动更新指定设备驱动程序了。如图
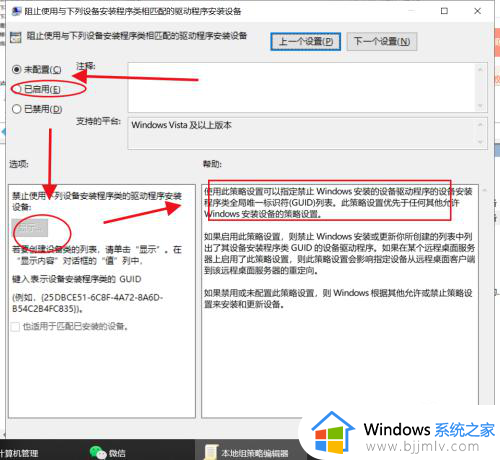
以上就来讲解关于如何禁止windows自动更新驱动显卡全部内容了,还有不清楚的用户就可以参考一下小编的步骤进行操作,希望本文能够对大家有所帮助。
怎么禁止windows自动更新显卡驱动 如何禁止windows自动更新驱动显卡相关教程
- 怎么禁止windows更新显卡驱动 如何阻止windows自动更新显卡驱动
- 怎么禁止nvidia显卡自动更新驱动 禁止nvidia显卡驱动自动更新的方法图解
- windows显卡驱动怎么更新 windows如何更新显卡驱动
- windows怎么更新OEM显卡驱动 如何更新OEM显卡驱动程序
- n卡显卡驱动怎么更新 如何更新n卡显卡驱动
- 关闭windows自动更新驱动在哪里?怎么关闭windows自动更新驱动
- wps禁止自动升级的方法 如何禁止wps自动更新
- 怎么更新显卡驱动到最新版本 如何更新显卡驱动程序
- 如何禁止电脑关机自动更新 怎样禁止电脑关机更新系统
- 英伟达显卡驱动更新方法 英伟达如何更新显卡驱动
- 惠普新电脑只有c盘没有d盘怎么办 惠普电脑只有一个C盘,如何分D盘
- 惠普电脑无法启动windows怎么办?惠普电脑无法启动系统如何 处理
- host在哪个文件夹里面 电脑hosts文件夹位置介绍
- word目录怎么生成 word目录自动生成步骤
- 惠普键盘win键怎么解锁 惠普键盘win键锁了按什么解锁
- 火绒驱动版本不匹配重启没用怎么办 火绒驱动版本不匹配重启依旧不匹配如何处理
电脑教程推荐
win10系统推荐