如何滚动截屏电脑上的内容 怎样在电脑上滚动截屏保存
我们在日常操作电脑的过程中,经常也会用到浏览器来搜索相关网址,同时使用微软系统自带截图工具也能够对网页中感兴趣的内容进行截取,可是当然用户想要进行滚动截屏时却不懂得操作,对此如何滚动截屏电脑上的内容呢?其实方法很简单,下面小编就来教大家怎样在电脑上滚动截屏保存,一起来了解下吧。
具体方法如下:
方法一:电脑自带快捷键
1、电脑自带的快捷键CTRL+M可以完整的截取整个网页的内容,并且自动生成长图,想要保存网页内容为图片时可以直接按这个快捷键。
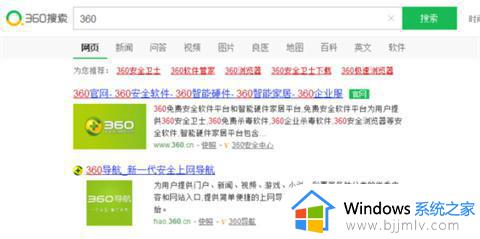
2、按过CTRL+M后会弹出保存窗口,选择保存在自己熟悉的位置,如下图。
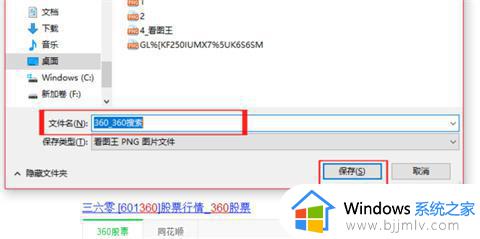
3、效果图如下。
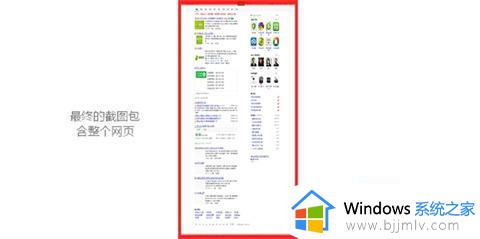
方法二:浏览器快捷键
1、许多浏览器也带有保存网页为图片的功能,可以打开浏览器右上角的菜单寻找“保存网页为图片”,如下图。
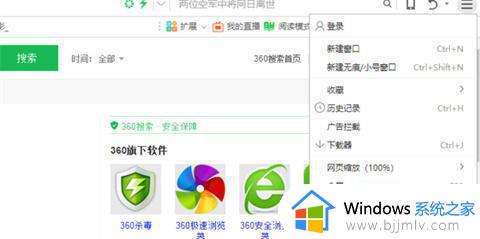
2、如果没有的话需要点进“选项/设置”选项卡里。
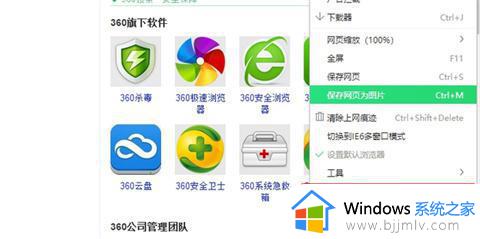
3、在“快捷键”里找,如下图。
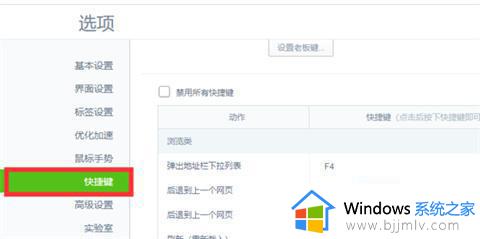
4、在浏览器内同时按下“CTRL"和"M”后,同样会弹出保存图片的窗口,和方法一用一样的方法保存。
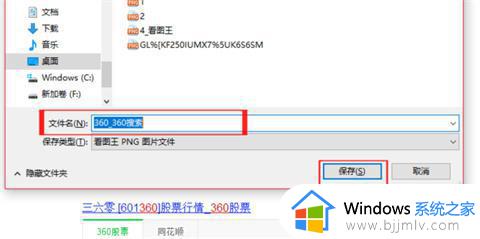
方法三:QQ的截图快捷键
1、在电脑上登录QQ,在聊天框中点击截图工具,进行截图。
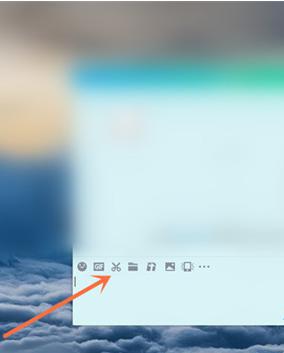
2、截完之后,再点击长截图图标,滚动鼠标轴开始长截图,截完长截图后点击完成即可。
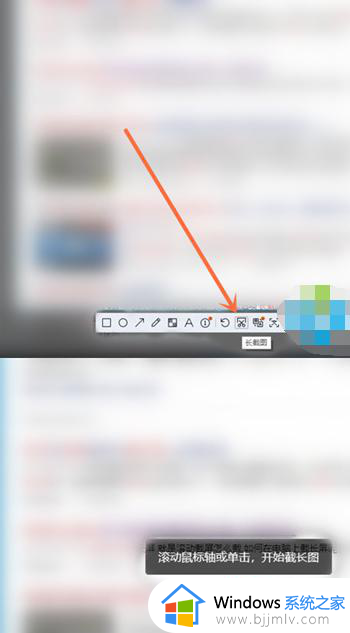
方法四:电脑自带组合键
Win+Shift+S是Win10系统中自带的截图组合键,有矩形截图、任意形状截图、窗口截图、全屏幕截图等多个功能可以选择,小编就经常使用其中的任意形状截图,想截哪里用鼠标画到哪里即可,非常的好用。

方法五:Excel中截长图
在制作表格时,经常要截取长图,把分辨率调小后在截取,图片会非常的模糊,这个时候我们可以同复制粘贴到微信或QQ的方式来截取Excel中的长图,先选中要截取的表格部分,然后Ctrl+C复制,到微信或QQ的编辑框中粘贴一下,就能生成长图了,再复制或剪切出去即可使用了。
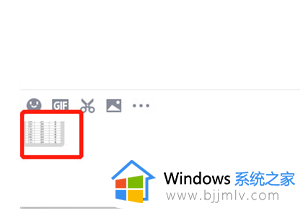
方法六:PrintScreenSysRq
PrintScreenSysRq是Print Screen(拷贝屏幕)与SysRq的组合键,以前是分开的,后来合并到了一起,在键盘的控制键区左上角,也就是F12键右侧,按下PrintScreenSysRq键,能够快速截取电脑全屏,中间没有任何变化和反应,直接粘贴即可。

方法七:Alt + PrintScreenSysRq
Alt + PrintScreenSysRq的组合键可以截取当前当前操作界面,任务栏不会被截取进去,截好的图片也是直接粘贴就行。
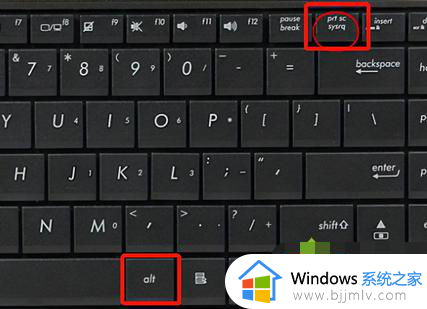
上述就是小编给大家讲解的怎样在电脑上滚动截屏保存全部内容了,如果有不了解的用户就可以按照小编的方法来进行操作了,相信是可以帮助到一些新用户的。
如何滚动截屏电脑上的内容 怎样在电脑上滚动截屏保存相关教程
- windows滚动截屏怎么操作 windows电脑上如何一边滚动一边截图
- 电脑如何一边滚动一边截屏?电脑怎么边滚动边截屏
- 电脑滚动截屏怎么截长图 电脑滚动截图快捷键怎么操作
- 电脑上如何一边滚动一边截图 电脑怎么滚动截图
- 电脑可以滚动截长图吗 电脑截屏怎么滚动截长图
- windows如何滚动截屏 windows滚动截屏怎么截长图
- 电脑qq截图怎么滚动截长图 电脑用qq截图如何滚动截图
- 360浏览器如何滚动截屏长图 360浏览器怎样滚动截屏
- Snipaste怎么滚动截长图 如何用snip滚动截屏教程
- 笔记本电脑如何长截图 笔记本电脑怎么滚动截长图
- 惠普新电脑只有c盘没有d盘怎么办 惠普电脑只有一个C盘,如何分D盘
- 惠普电脑无法启动windows怎么办?惠普电脑无法启动系统如何 处理
- host在哪个文件夹里面 电脑hosts文件夹位置介绍
- word目录怎么生成 word目录自动生成步骤
- 惠普键盘win键怎么解锁 惠普键盘win键锁了按什么解锁
- 火绒驱动版本不匹配重启没用怎么办 火绒驱动版本不匹配重启依旧不匹配如何处理
电脑教程推荐
win10系统推荐