局域网内共享打印机怎么设置 局域网内怎样设置打印机共享
更新时间:2024-06-06 09:20:36作者:runxin
很多用户在日常办公或者学习的时候,也经常会用到打印机设备来实现文档打印需求,因此为了满足区域内多台电脑都能够连接打印机设备,我们可以依靠局域网来实现共享打印机设备的设置,那么局域网内共享打印机怎么设置呢?这里小编就来教大家局域网内怎样设置打印机共享相关内容。
具体方法如下:
1、打开电脑,点击电脑左下角的win图标;
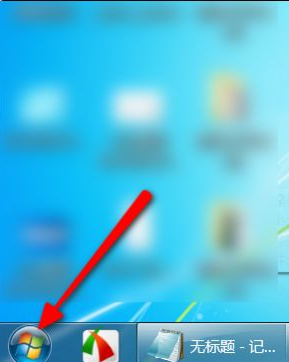
2、页面弹出选项,点击设备和打印机;
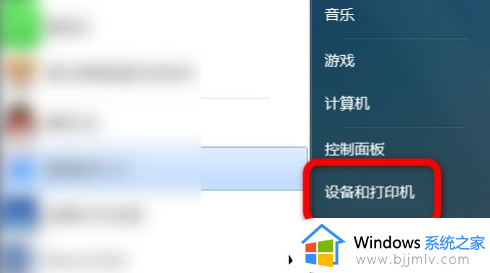
3、进入打印机主界面,鼠标右键单击需要共享的打印机;
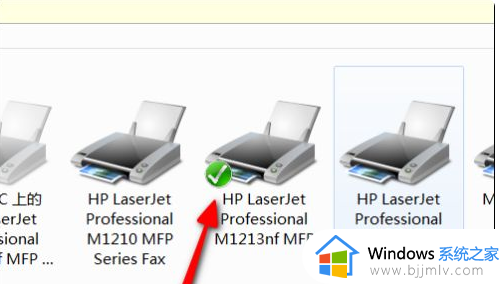
4、页面跳转出打印机选项,点击打印机属性;
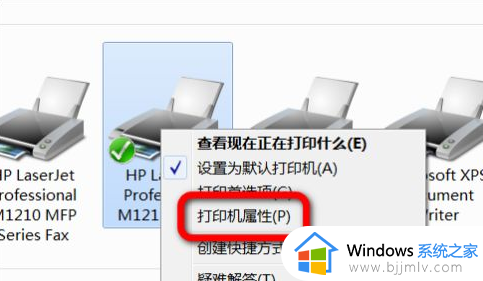
5、进入打印机属性主界面,点击共享;

6、进入共享主界面,勾选共享这台打印机,再勾选在客户端计算机上呈现;
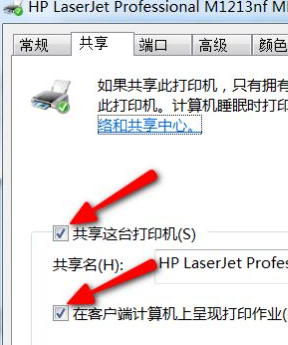
7、勾选好选项后,点击确定,再点击应用,这样打印机就共享出去了。
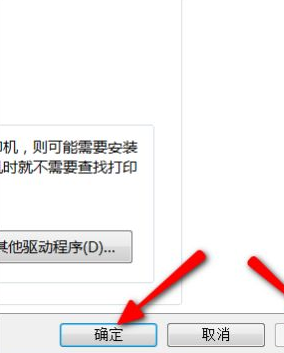
8、共享好打印机后,使用另外一台电脑进入设备和打印机主界面,点击添加打印机;
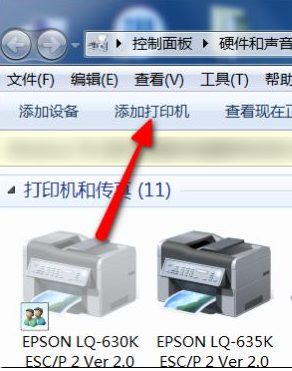
9、进入添加打印机主界面,点击添加网络、无线打印机;
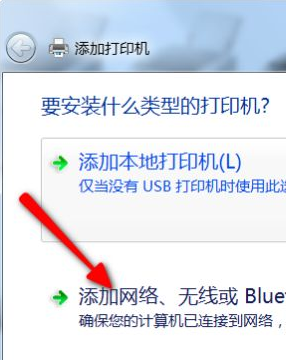
10、页面开始搜索同一网络上的共享打印机,搜索完成后,选择共享的打印机安装即可。
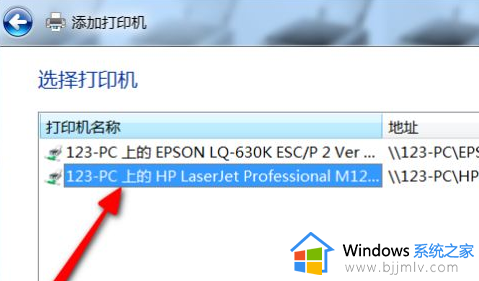
上述就是小编告诉大家的局域网内怎样设置打印机共享相关内容了,有遇到过相同问题的用户就可以根据小编的步骤进行操作了,希望能够对大家有所帮助。
局域网内共享打印机怎么设置 局域网内怎样设置打印机共享相关教程
- 如何添加局域网的共享打印机?添加局域网共享打印机步骤图解
- 怎么在局域网共享文件夹设置密码 局域网共享文件夹访问密码设置步骤
- 局域网共享文件夹拒绝访问怎么办 局域网设置共享文件夹无法访问解决方法
- 共享打印机的设置教程 打印机共享怎么设置
- 打印机电脑共享怎么设置 打印机共享的设置方法
- 打印机共享显示无法保存打印机设置怎么回事 打印机设置共享时提示无法保存打印机设置如何处理
- excel取消打印区域设置方法 excel怎样取消打印机区域
- 连接共享打印机需要用户名和密码如何设置 共享打印机需要账号密码的设置步骤
- windows无法访问局域网电脑怎么办 windows无法访问局域网共享电脑如何解
- 红警2如何局域网联机 红警2局域网联机教程
- 惠普新电脑只有c盘没有d盘怎么办 惠普电脑只有一个C盘,如何分D盘
- 惠普电脑无法启动windows怎么办?惠普电脑无法启动系统如何 处理
- host在哪个文件夹里面 电脑hosts文件夹位置介绍
- word目录怎么生成 word目录自动生成步骤
- 惠普键盘win键怎么解锁 惠普键盘win键锁了按什么解锁
- 火绒驱动版本不匹配重启没用怎么办 火绒驱动版本不匹配重启依旧不匹配如何处理
电脑教程推荐
win10系统推荐