windows怎么关闭系统更新 win系统如何关闭系统更新
更新时间:2023-08-25 09:24:44作者:qiaoyun
微软都会不断的推送各种系统更新,为了保护电脑安全和更加稳定,后台就会自动进行系统更新,可是有时候更新也会遇到一些问题,所以很多人就想要将其关闭,只是不懂windows怎么关闭系统更新,如果你有需要的话,可以跟着笔者一起来看看win系统关闭系统更新的详细方法。
方法如下:
1、首先按下键盘上的【win】+【R】键打开运行框,如下图所示。
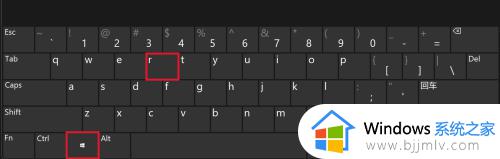
2、在打开的运行框中输入“services.msc”,然后点击【确定】。打开服务窗口,如下图所示。
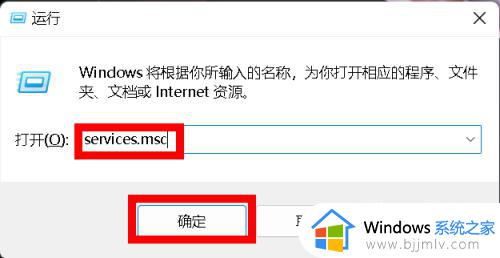
3、在服务窗口中下拉找到“Windows Update”服务并鼠标右键点击,鼠标左键点击“属性”,打开属性对话框,如下图所示。
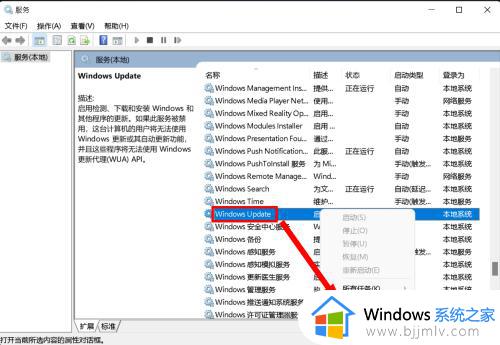
4、在属性对话框中,将启动类型设置为“禁用”模式,然后点击【确定】按钮,如下图所示。
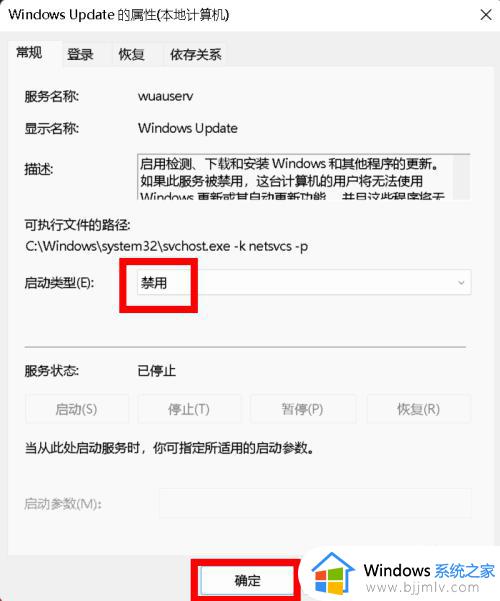
5、如下图所示,“Windows Update"服务的启动类型显示为“禁用”,表示设置成功,直接点击右上角的X退出服务窗口。
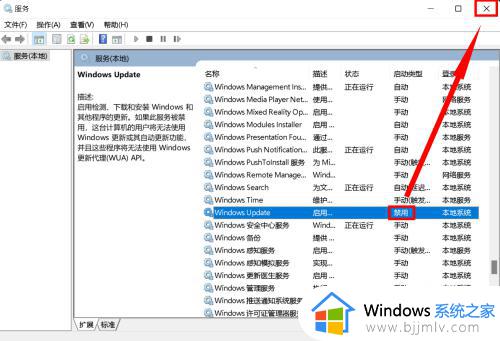
上述给大家介绍的就是win系统如何关闭系统更新的详细内容,大家如果有需要的话可以学习上述方法步骤来进行关闭就可以了,希望帮助到大家。
windows怎么关闭系统更新 win系统如何关闭系统更新相关教程
- 电脑系统更新如何关闭 电脑系统更新怎么彻底关闭
- windows系统关闭自动更新怎么操作 windows如何彻底关闭自动更新
- windows系统自动更新怎么关闭 windows关闭自动更新方法
- 电脑永久关闭系统更新的方法 关闭windows自动更新如何操作
- 怎么强制关闭电脑自动更新 电脑如何关闭强制更新系统
- window系统更新怎么关闭 windows更新如何取消
- win关闭自动更新的方法 如何关闭win自动更新
- windows系统更新在哪 windows系统更新的文件在哪个文件夹
- 如何禁止电脑关机自动更新 怎样禁止电脑关机更新系统
- 怎么关闭系统后台进程 系统如何强制关闭进程软件
- 惠普新电脑只有c盘没有d盘怎么办 惠普电脑只有一个C盘,如何分D盘
- 惠普电脑无法启动windows怎么办?惠普电脑无法启动系统如何 处理
- host在哪个文件夹里面 电脑hosts文件夹位置介绍
- word目录怎么生成 word目录自动生成步骤
- 惠普键盘win键怎么解锁 惠普键盘win键锁了按什么解锁
- 火绒驱动版本不匹配重启没用怎么办 火绒驱动版本不匹配重启依旧不匹配如何处理
电脑教程推荐
win10系统推荐