怎样重新设置电脑开机画面 电脑开机屏幕壁纸如何更改
更新时间:2023-12-15 09:22:21作者:runxin
每次在启动电脑的过程中,我们都会经过微软系统的经典开机动画,之后才能正常进入系统桌面,不过对于追求个性化界面的用户来说,总是想要对电脑开机的默认画面壁纸进行修改,可是怎样重新设置电脑开机画面呢?对于这个问题小编在这就来教大家电脑开机屏幕壁纸如何更改,帮助大家轻松解决困扰。
具体方法如下:
方法一:
1、打开win11电脑开始选项,点击设置。
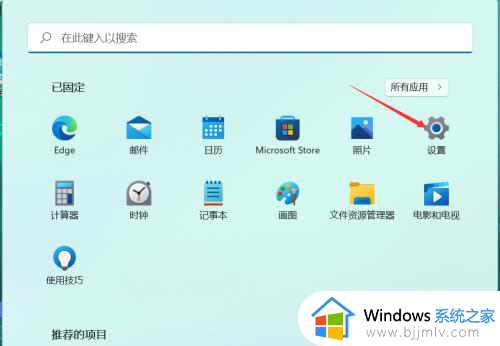
2、找到个性化选项,点击一下。
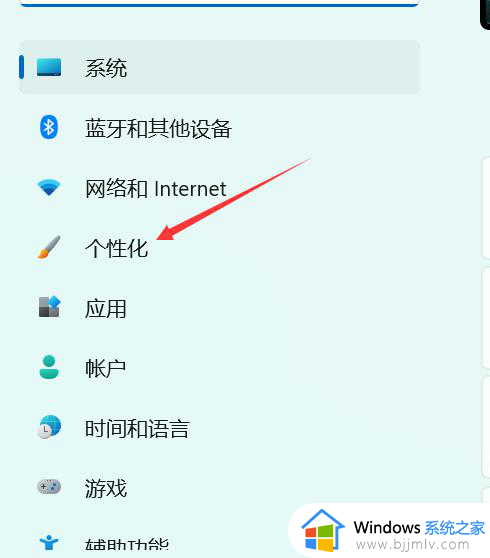
3、往下拉找到锁屏界面,点击一下。
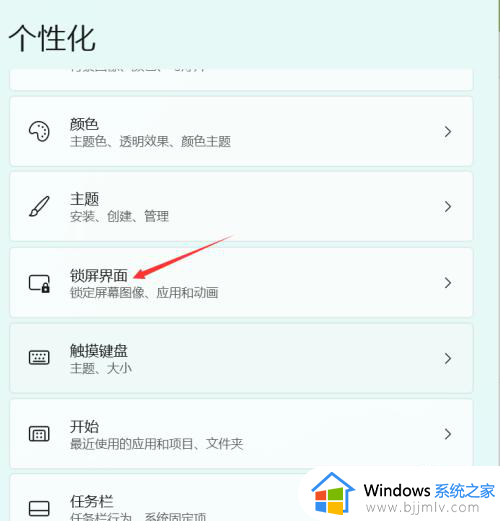
4、选择一个要设置的图片,点击浏览照片即可。
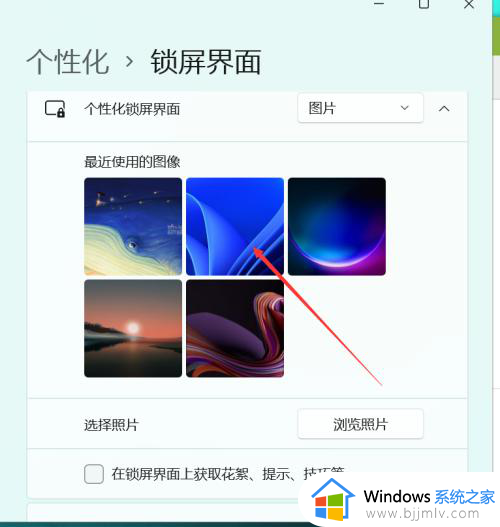
方法二:
1、打开win10电脑,点击设置选项。
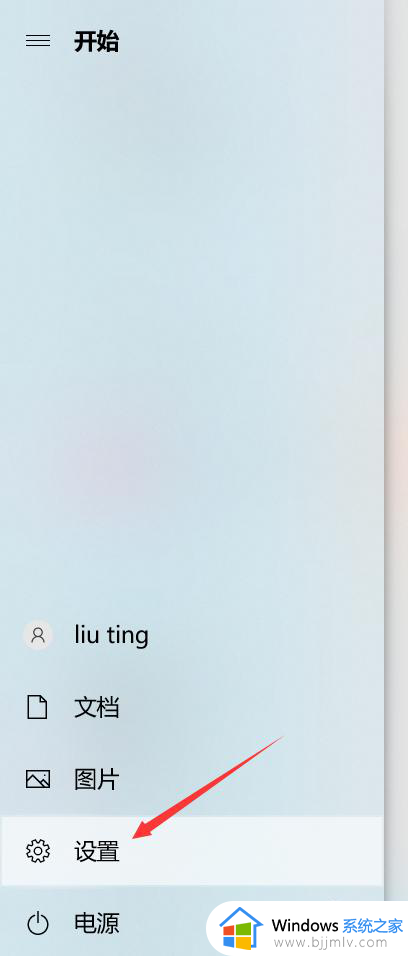
2、找到个性化,点击一下。
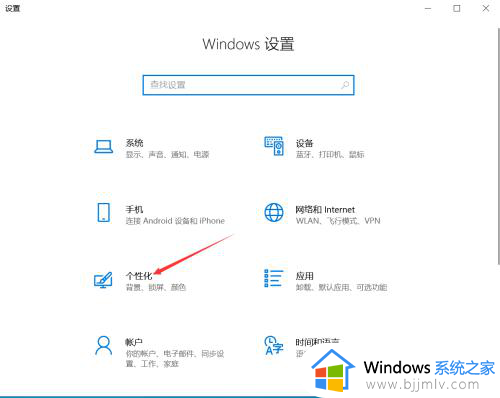
3、点击一下锁屏界面选项,如下图所示。
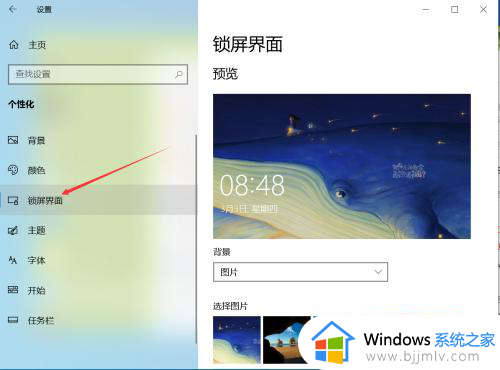
4、点击浏览选项,如下图所示,就完成了开机画面的更换了。
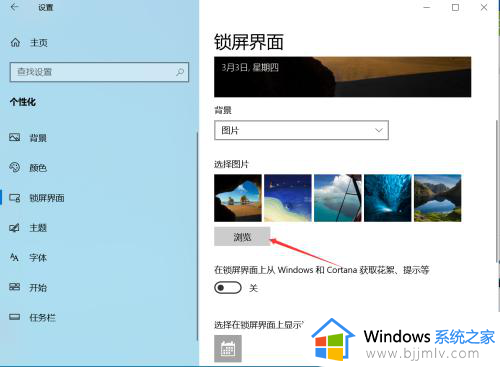
方法三:
1、打开电脑在空白框输入锁屏界面,按一下键盘上的Enter键。
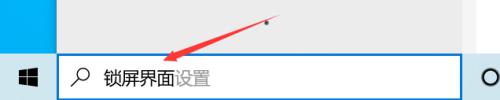
2、选择一张需要设置的图片,点击一下。
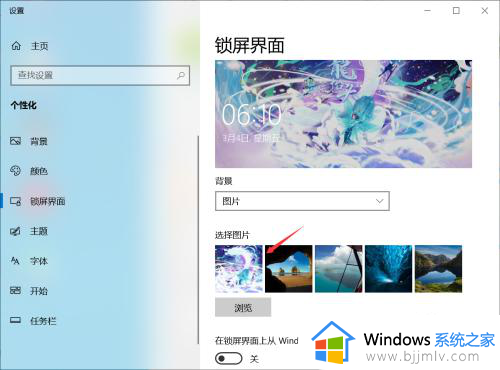
3、点击一下浏览选项,就完成了更换锁屏画面。
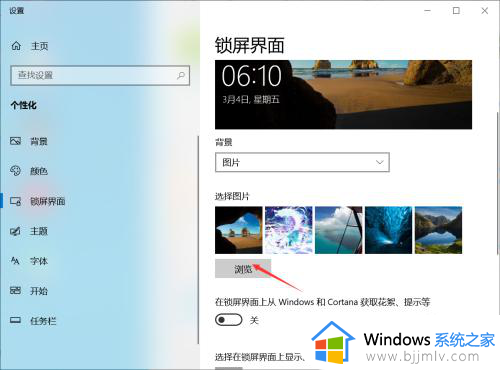
以上就是小编给大家讲解的电脑开机屏幕壁纸如何更改的完整步骤了,还有不懂得用户就可以根据小编的方法来操作吧,希望本文能够对大家有所帮助。
怎样重新设置电脑开机画面 电脑开机屏幕壁纸如何更改相关教程
- 电脑开机锁屏壁纸怎么设置 如何更换电脑锁屏壁纸
- 怎样更改电脑开机密码 电脑怎么重新设置开机密码
- windows开机界面壁纸怎么设置 windows如何修改开机界面壁纸
- 如何设置电脑桌面动态壁纸 怎样设置电脑动态桌面壁纸
- 电脑设置锁屏壁纸怎么设置 电脑锁屏壁纸的设置步骤
- 电脑屏幕壁纸总是自动更换为什么 电脑桌面壁纸会自动更换如何解决
- 电脑屏幕背景怎么换壁纸?电脑屏幕壁纸图片自定义方法
- 电脑桌面壁纸怎么设置 电脑桌面壁纸的设置步骤
- 电脑壁纸锁屏怎么设置 电脑的锁屏壁纸在哪里设置
- 怎样关闭360屏保壁纸电脑 如何取消电脑360屏保壁纸
- 惠普新电脑只有c盘没有d盘怎么办 惠普电脑只有一个C盘,如何分D盘
- 惠普电脑无法启动windows怎么办?惠普电脑无法启动系统如何 处理
- host在哪个文件夹里面 电脑hosts文件夹位置介绍
- word目录怎么生成 word目录自动生成步骤
- 惠普键盘win键怎么解锁 惠普键盘win键锁了按什么解锁
- 火绒驱动版本不匹配重启没用怎么办 火绒驱动版本不匹配重启依旧不匹配如何处理
电脑教程推荐
win10系统推荐