电脑唯独打不开百度网盘软件怎么办 电脑不能打开百度网盘修复方案
更新时间:2024-01-19 09:21:57作者:runxin
很多用户办公或者学习的时候,也经常会用到百度网盘来存放中相关文件,通过云存储服务缓存的文件也能够降低电脑的内存,不过最近有小伙伴却遇到了电脑中百度网盘不能打开的情况,对此电脑唯独打不开百度网盘软件怎么办呢?下面小编就给大家讲解一下电脑不能打开百度网盘修复方案。
具体方法如下:
1.点击“开始”,找到“设置”并点击;
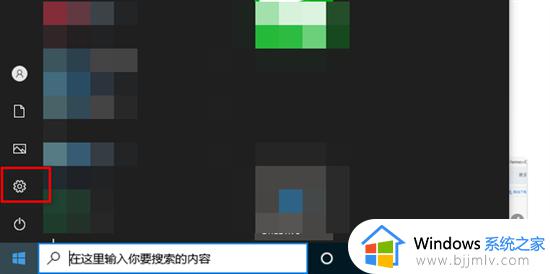
2.在搜索框中查找“控制面板”,点击;
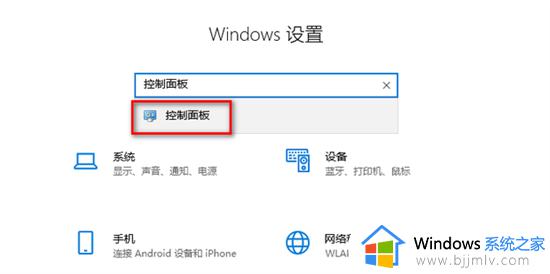
3.点击“系统与安全”;
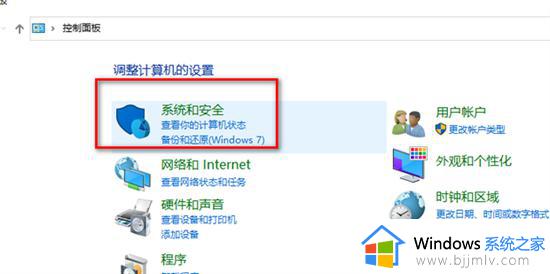
4.点击“系统”;
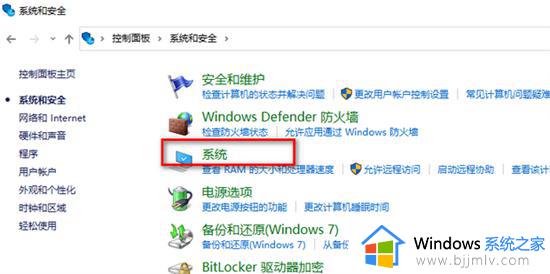
5.点击“高级系统设置”;
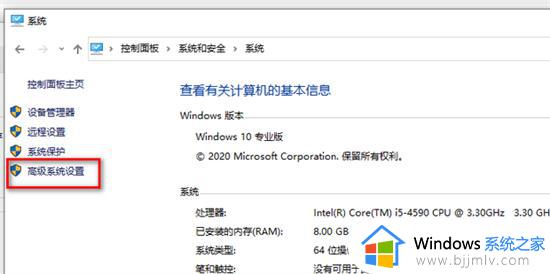
6.在弹窗中选择“高级”面板,点击“环境变量”;
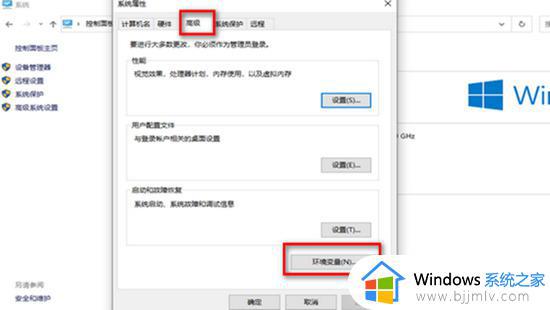
7.双击“TEMP”;
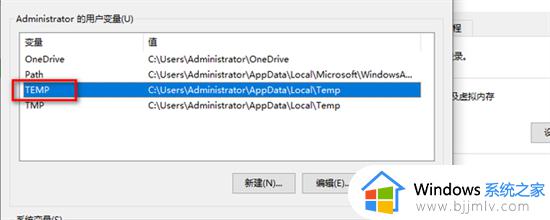
8.将变量值改为“D:/我的文档/环境变量/TEMP”,点击确定;
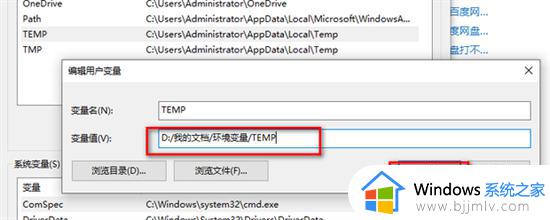
9.点击“确定”,完成。
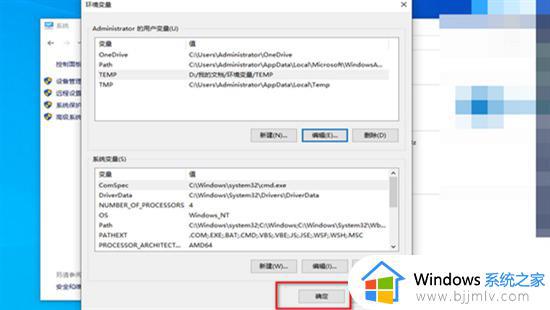
以上就是小编告诉大家的电脑不能打开百度网盘修复方案了,有遇到相同问题的用户可参考本文中介绍的步骤来进行修复,希望能够对大家有所帮助。
电脑唯独打不开百度网盘软件怎么办 电脑不能打开百度网盘修复方案相关教程
- windows百度网盘打不开怎么办 电脑百度网盘无法打开解决方法
- 百度网盘打不开文件怎么办 电脑百度网盘打不开文件解决方法
- 百度网盘电脑版打不开怎么办 百度网盘在电脑上打不开的解决方法
- 百度网盘为什么打不开 百度网盘打不开如何处理
- 百度网盘文件打不开怎么办 百度网盘下载的文件打不开处理方法
- 百度网盘下载文件打不开怎么办 百度网盘下载后文件打不开解决方法
- 百度网盘下载的文件打不开怎么办 百度网盘文件下载后打不开解决方法
- 百度网盘的文件打不开怎么办 百度网盘下载的文件打不开解决方法
- 电脑百度网盘打不开怎么办 电脑百度网盘双击没反应处理方法
- 百度网盘打不开的原因是什么 电脑双击打不开百度网盘如何解决
- 惠普新电脑只有c盘没有d盘怎么办 惠普电脑只有一个C盘,如何分D盘
- 惠普电脑无法启动windows怎么办?惠普电脑无法启动系统如何 处理
- host在哪个文件夹里面 电脑hosts文件夹位置介绍
- word目录怎么生成 word目录自动生成步骤
- 惠普键盘win键怎么解锁 惠普键盘win键锁了按什么解锁
- 火绒驱动版本不匹配重启没用怎么办 火绒驱动版本不匹配重启依旧不匹配如何处理
电脑教程推荐
win10系统推荐