如何让电脑底部任务栏显示 怎么让电脑底部任务栏出来显示
更新时间:2024-06-12 09:22:04作者:runxin
通常在启动电脑进入桌面后,我们总是能够看到底部显示的任务栏图标,还有任务栏中显示的各种功能图标,不过有些用户的电脑在开机进入系统后,却遇到了桌面底部任务栏工具不显示的情况,对此如何让电脑底部任务栏显示呢?今天就给大家讲解的怎么让电脑底部任务栏出来显示全部内容。
具体方法如下:
方法一:
1、将鼠标放在桌面最底下,看有没有出现任务栏,如果出现任务栏,则点击右键,在打开的菜单项中,选择任务栏设置。
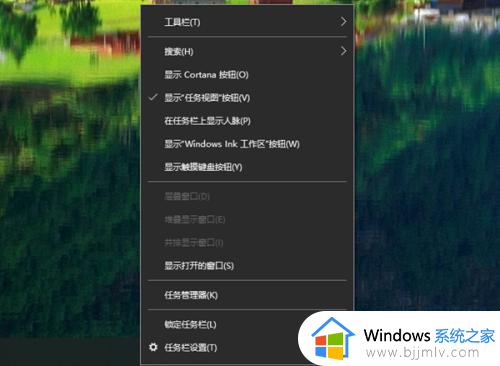
2、个性化主页设置窗口中,关闭在桌面模式下自动隐藏任务栏,同时还可以打开锁定任务栏。
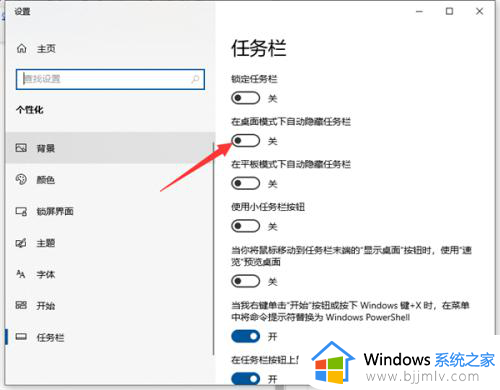
3、如果将鼠标放在桌面最底下,都没有出现任务栏,那么可以按 Win + R 组合键,打开运行,然后输入:control 命令,确定或回车,可以快速打开控制面板。
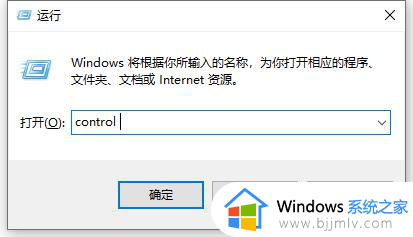
4、路径:控制面板 - 所有控制面板项,所有控制面板项窗口中,切换小图标查看方式,然后找到并点击打开任务栏和导航。
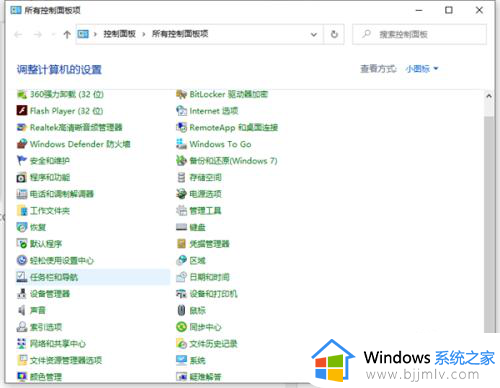
5、同样的在个性化主页设置窗口中,关闭在桌面模式下自动隐藏任务栏,同时还可以打开锁定任务栏。
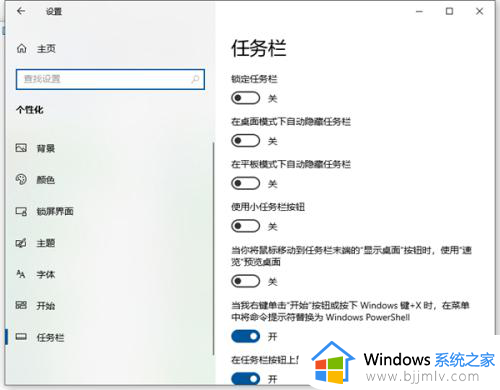
方法二:
1、首先按下快捷键Ctrl+Shift+Esc打开任务管理器。
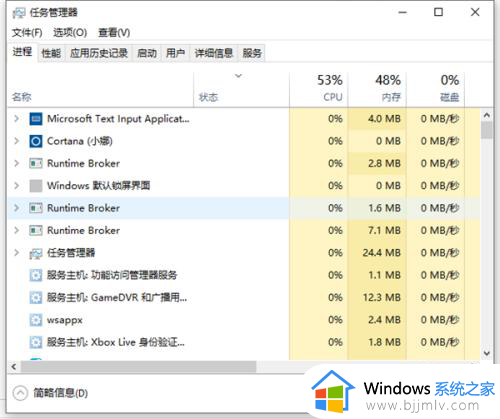
2、点击左上角的“文件”选项,选择“运行新任务”。
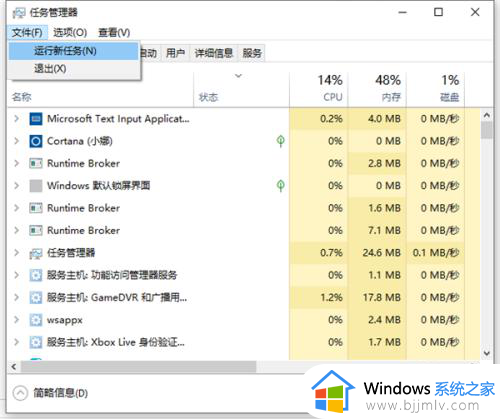
3、在“新建任务”窗口内输入“explorer”后点击确认。
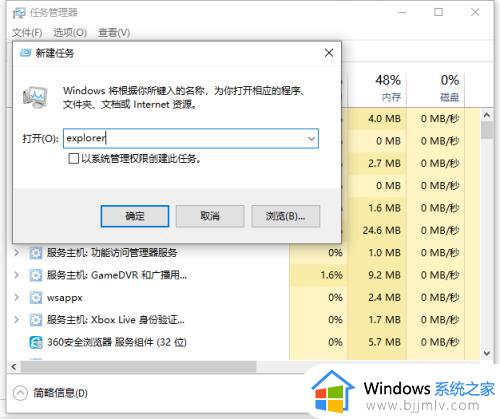
以上就是小编教大家的怎么让电脑底部任务栏出来显示全部内容了,如果你也有相同需要的话,可以按照上面的方法来操作就可以了,希望本文能够对大家有所帮助。
如何让电脑底部任务栏显示 怎么让电脑底部任务栏出来显示相关教程
- 笔记本电脑下方的任务栏不显示怎么办 电脑底部任务栏不显示如何解决
- windows任务栏不显示怎么办 windows电脑底下任务栏不见了如何解决
- 任务栏的时间怎么设置显示年月日 如何让电脑右下角任务栏显示年月日
- 电脑任务栏不显示输入法了怎么调出来 电脑任务栏里不显示输入法处理方法
- 笔记本电脑任务栏总是卡死怎么办?电脑底部任务栏无响应处理方法
- 电脑下边的任务栏点不动怎么办 电脑底部任务栏无响应解决方法
- 任务栏跑到右侧怎么办 电脑底部的任务栏跑右侧了如何解决
- windows任务栏显示日期怎么操作 windows如何任务栏显示日期
- 电脑只显示任务栏不显示桌面图标怎么办 电脑只有任务栏桌面没东西如何解决
- 电脑下方任务栏怎么隐藏起来 电脑下面的任务栏怎样隐藏显示
- 惠普新电脑只有c盘没有d盘怎么办 惠普电脑只有一个C盘,如何分D盘
- 惠普电脑无法启动windows怎么办?惠普电脑无法启动系统如何 处理
- host在哪个文件夹里面 电脑hosts文件夹位置介绍
- word目录怎么生成 word目录自动生成步骤
- 惠普键盘win键怎么解锁 惠普键盘win键锁了按什么解锁
- 火绒驱动版本不匹配重启没用怎么办 火绒驱动版本不匹配重启依旧不匹配如何处理
电脑教程推荐
win10系统推荐