c盘user下的用户名文件怎么改名 c盘user用户名更改方法
更新时间:2024-02-22 16:41:47作者:qiaoyun
在电脑的C盘中,我们可以看到有一个user用户名文件,一般这个名称都是默认的,但是有些人为了方便可能会对其进行更改,但是却不懂c盘user下的用户名文件怎么改名,其实方法并不会难,接下来就给大家讲述一下c盘user用户名更改方法吧。
方法如下:
1、快捷键win+R,打开运行,在输入框内输入regedit,点击确定。
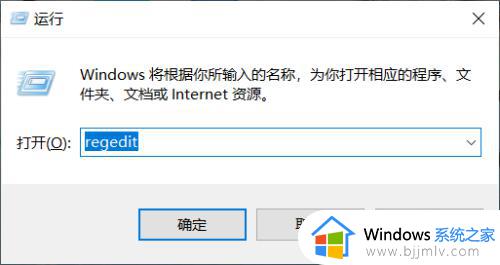
2、HKEY_LOCAL_MACHINE,在列表里单击HKEY_LOCAL_MACHINE一项。
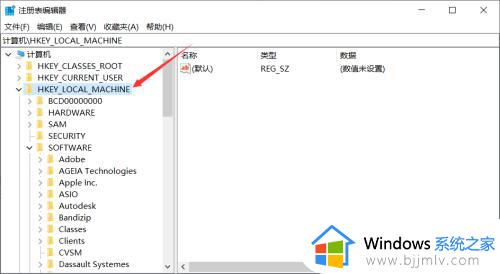
3、在HKEY_LOCAL_MACHINE下找到SOFTWAR——Microsoft——Windows NT。文件名都是按照首字母顺序排列的。
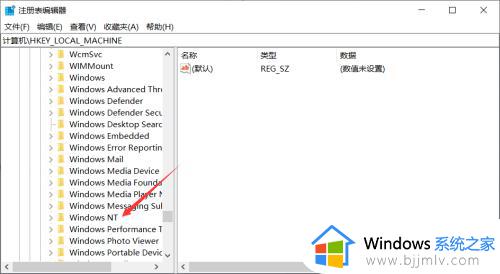
4、在Windows NT打开CurrentVersion,找到下面的ProfileList。
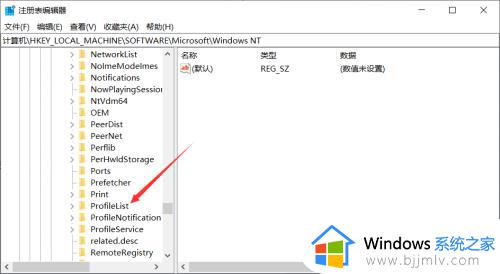
5、打开ProfileList以后,在S-1-5-21这样的名称下找到带到后面带一串儿数字的。
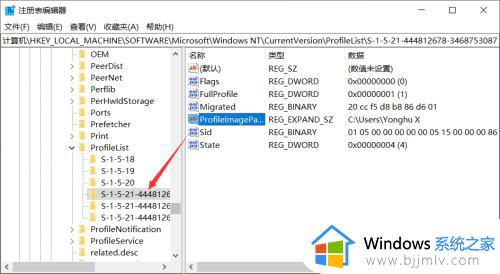
6、在右侧菜单栏里找到profilemagepath,后面跟着的数据一项就是C盘下的原本用户名。
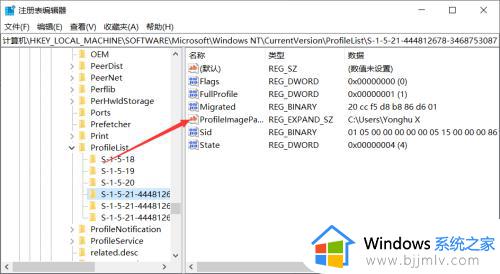
7、双击profilemagepath,在弹出的对话框里即可修改用户名。
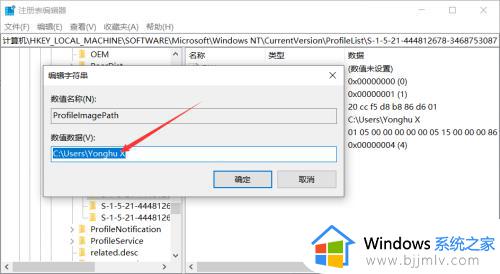
上述给大家介绍的就是c盘user下的用户名文件名称的修改方法,如果你也想修改的话就可以学习上面的方法来进行操作吧。
c盘user下的用户名文件怎么改名 c盘user用户名更改方法相关教程
- c盘的用户名字更改方法 c盘用户名称怎么改
- c盘用户里的文件夹怎么重命名 c盘用户名文件夹改名方法
- windowsc盘用户文件夹名字怎么改 电脑用户名文件夹名称更改方法
- ppt怎么修改文件用户名字 如何更改ppt的用户名称
- 如何改电脑账户的用户名 怎样更改电脑用户账户名
- 华为电脑用户名更改方法 华为电脑用户名如何更改
- win更改用户名的步骤 win怎么更改用户名
- 怎样更改电脑账户名称 电脑更改用户名的方法
- 笔记本电脑怎么改用户名 笔记本电脑用户名更改方法
- windows用户名更改步骤 windows用户名怎么修改
- 惠普新电脑只有c盘没有d盘怎么办 惠普电脑只有一个C盘,如何分D盘
- 惠普电脑无法启动windows怎么办?惠普电脑无法启动系统如何 处理
- host在哪个文件夹里面 电脑hosts文件夹位置介绍
- word目录怎么生成 word目录自动生成步骤
- 惠普键盘win键怎么解锁 惠普键盘win键锁了按什么解锁
- 火绒驱动版本不匹配重启没用怎么办 火绒驱动版本不匹配重启依旧不匹配如何处理
热门推荐
电脑教程推荐
win10系统推荐