电脑关闭屏幕常亮设置方法 电脑屏幕常亮怎么关闭
更新时间:2023-11-23 09:22:42作者:runxin
很多用户日常使用电脑的时候,也都有遇到过一段时间无人操作时屏幕就会自动息屏进入休眠模式,当然有些用户的电脑也会设置屏幕常亮,因此难免会导致电脑硬件性能的长时间损耗,对此电脑屏幕常亮怎么关闭呢?其实方法很简单,接下来小编就给大家介绍电脑关闭屏幕常亮设置方法。
具体方法如下:
1、开始菜单选中控制面板。
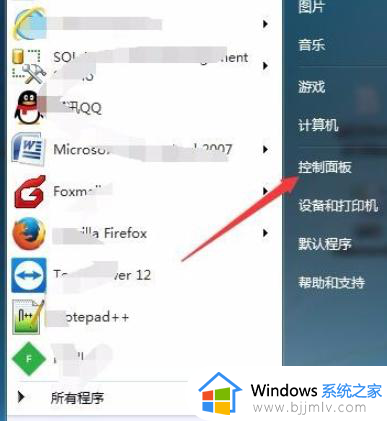
2、控制面板中,选择系统和安全的选项。
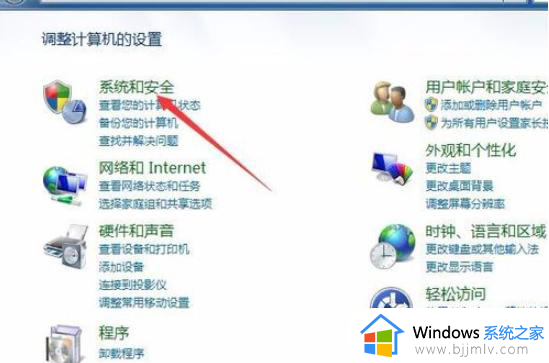
3、系统和安全的选项界面中,看到电源选项的点击进入。
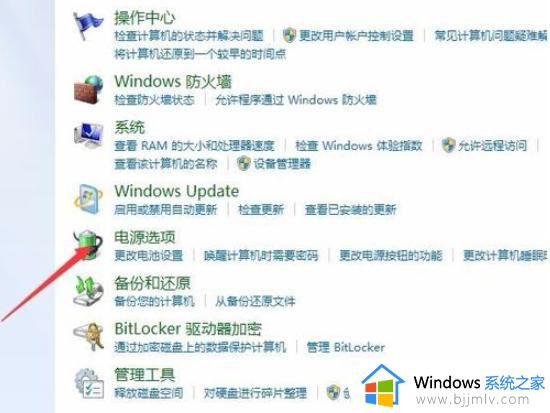
4、在电源选项的界面点击更改计划设置的选项。
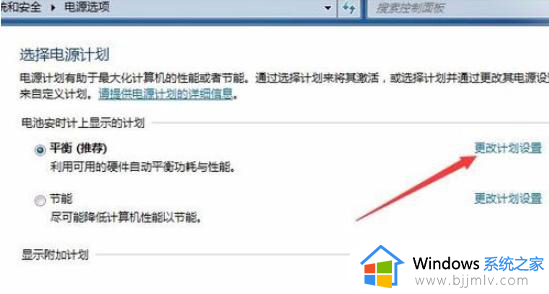
5、进入到更改计划设置的选项,使计算机进入睡眠状态的选项中对电池设置时间设置。
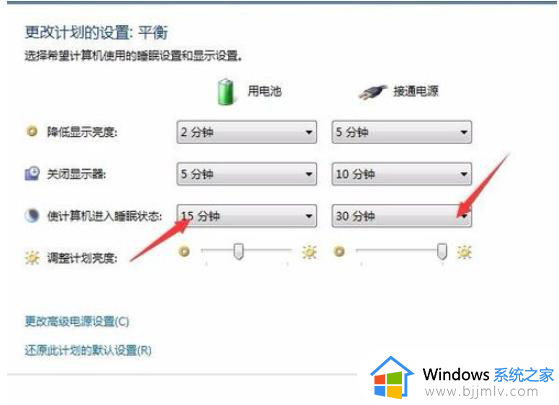
6、选择需要的关闭的时间的选项。
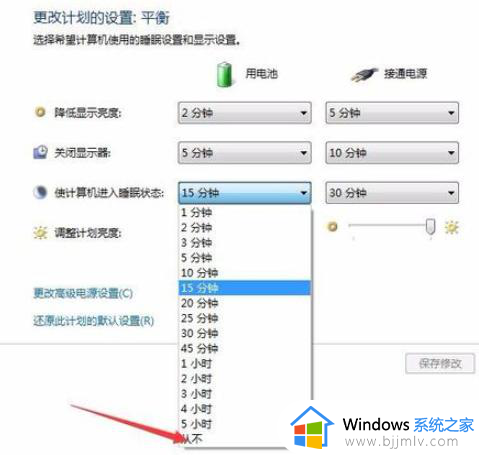
以上就是小编给大家讲解的关于电脑关闭屏幕常亮设置方法了,有遇到过相同问题的用户就可以根据小编的步骤进行操作了,希望能够对大家有所帮助。
电脑关闭屏幕常亮设置方法 电脑屏幕常亮怎么关闭相关教程
- 电脑常亮屏幕怎么设置 电脑如何设置常亮屏幕
- 怎么关闭自动调节屏幕亮度 电脑如何关闭自动亮度调节
- 苹果电脑屏幕自动调节亮度怎么关 苹果电脑关闭自动调节亮度设置方法
- 怎么调整电脑屏幕显示亮度 如何设置电脑屏幕亮度
- windows设置屏幕常亮怎么操作 windows如何设置屏幕不熄屏
- windows如何调整屏幕亮度 windows怎么设置电脑屏幕亮度
- windows屏幕设置亮度方法 window屏幕怎么设置亮度
- windows如何调节屏幕亮度 windows电脑屏幕亮度设置怎么操作
- 电脑屏幕亮度怎么调 如何调节电脑屏幕亮度
- 华硕电脑屏幕亮度怎么调 如何调整华硕电脑屏幕亮度
- 惠普新电脑只有c盘没有d盘怎么办 惠普电脑只有一个C盘,如何分D盘
- 惠普电脑无法启动windows怎么办?惠普电脑无法启动系统如何 处理
- host在哪个文件夹里面 电脑hosts文件夹位置介绍
- word目录怎么生成 word目录自动生成步骤
- 惠普键盘win键怎么解锁 惠普键盘win键锁了按什么解锁
- 火绒驱动版本不匹配重启没用怎么办 火绒驱动版本不匹配重启依旧不匹配如何处理
电脑教程推荐
win10系统推荐