笔记本usb供电不足解决办法 笔记本usb供电不稳定怎么办
更新时间:2024-02-26 09:22:40作者:runxin
对于使用笔记本电脑的用户来说,总是需要通过usb接口来外接相关设备来满足日常的需求,同时在笔记本电脑中的usb接口也能够实现充电的需求,不过有时也会遇到usb接口供电不足的问题,对此笔记本usb供电不稳定怎么办呢?这里小编就给大家分享的关于笔记本usb供电不足解决办法。
具体方法如下:
1、在电脑桌面上,右击“此电脑”。见下图

2、在弹出的菜单上,点击“属性”。见下图
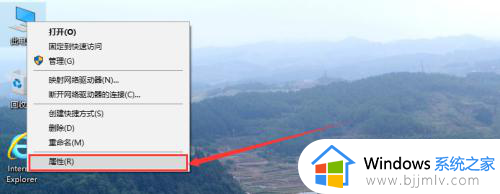
3、进入“系统”页面后,点击左侧“设备管理器”。见下图
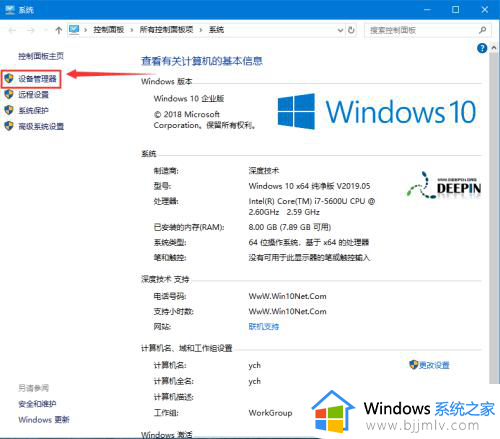
4、在“设备管理器”列表框中,找到“通用串行总线控制器”并双击(或点击左侧的“>”)。见下图
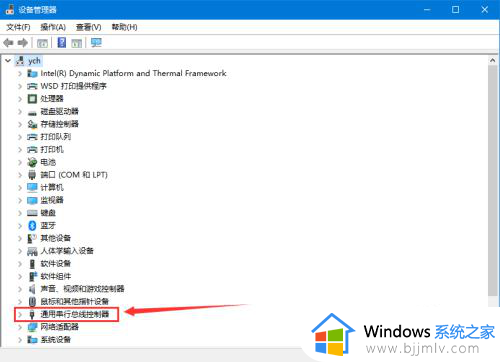
5、展开“通用串行总线控制器”列表后,右击标有“Hub”或“集线器”的项。见下图
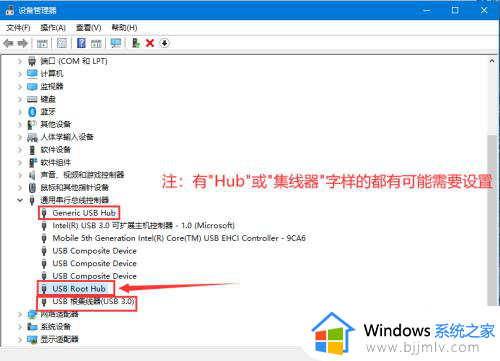
6、在弹出的菜单中,点击“属性”。见下图
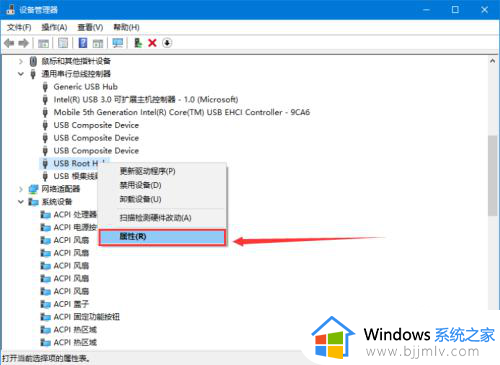
7、在“USBRoot Hub属性”页面,点击“电源管理”选项卡。见下图
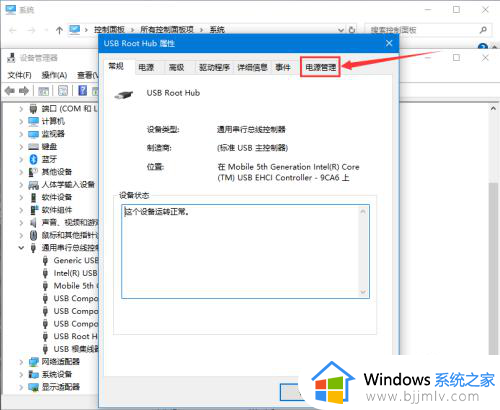
8、打开“电源管理”页面后,点击方框或“允许计算机关闭此设备以节约电源(A)”,使方框中的勾取消掉。见下图
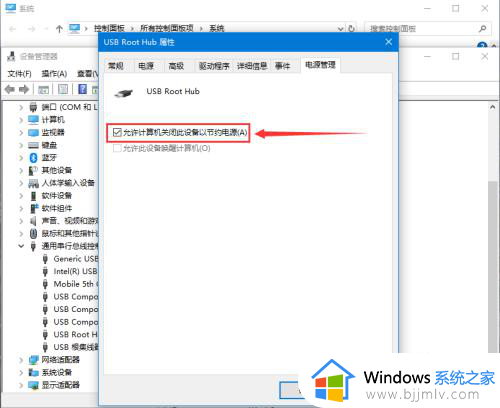
9、“允许计算机关闭此设备以节约电源(A)”前面方框中的勾取消后,点击“确定”按钮即可。见下图
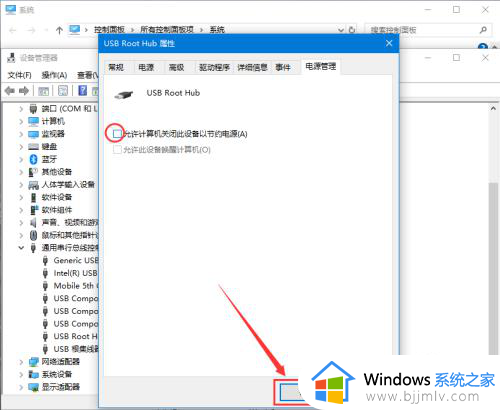
上述就是小编给大家介绍的笔记本usb供电不足解决办法了,如果你也有相同需要的话,可以按照上面的方法来操作就可以了,希望本文能够对大家有所帮助。
笔记本usb供电不足解决办法 笔记本usb供电不稳定怎么办相关教程
- 笔记本电脑usb接口无法识别设备怎么办 笔记本电脑usb接口识别不了设备解决方案
- 笔记本充不进电怎么办 笔记本不能充电解决方法
- 笔记本不读u盘怎么办 笔记本电脑不读u盘解决方法
- 电脑关机了usb还在供电怎样关闭 电脑关机后usb仍供电的解决办法
- 笔记本电脑无法识别usb设备怎么办 电脑无法识别usb设备如何解决
- 笔记本电脑键盘锁了怎么办 笔记本电脑键盘锁住解决方法
- 笔记本电脑关不了机按哪里 笔记本电脑关不了机怎么办
- 笔记本为什么充电充不满 笔记本电池充不满的解决教程
- 笔记本电脑长期不用电池充不上电怎么办 笔记本电池长久不用无法充电如何解决
- 笔记本不读取光盘怎么办 笔记本无法读取光盘解决方法
- 惠普新电脑只有c盘没有d盘怎么办 惠普电脑只有一个C盘,如何分D盘
- 惠普电脑无法启动windows怎么办?惠普电脑无法启动系统如何 处理
- host在哪个文件夹里面 电脑hosts文件夹位置介绍
- word目录怎么生成 word目录自动生成步骤
- 惠普键盘win键怎么解锁 惠普键盘win键锁了按什么解锁
- 火绒驱动版本不匹配重启没用怎么办 火绒驱动版本不匹配重启依旧不匹配如何处理
电脑教程推荐
win10系统推荐