电脑粘贴功能失效了怎么回事?电脑粘贴功能失效的解决方法
更新时间:2024-05-14 09:23:11作者:runxin
如今电脑已经成为人们生活中必不可少的设备之一,而且越来越多的用户也在不断的熟悉电脑的各种功能,因此有小伙伴在电脑上编辑文档时,难免也会遇到使用快捷键复制内容后无法粘贴出来的情况,对此电脑粘贴功能失效了怎么回事?今天小编就给大家分享电脑粘贴功能失效的解决方法。
具体方法如下:
方法一:通过命令提示符解决
1、鼠标点击桌面左下角开始菜单,找到运行并打开,或者使用Win+R的快捷键组合来打开运行;
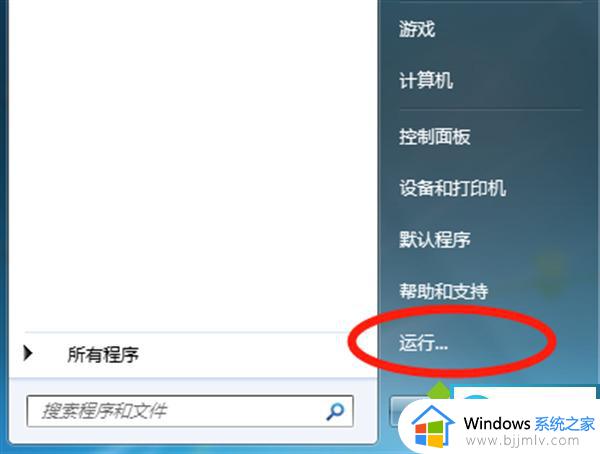
2、在输入框里面输入“CHKDSK”,然后点击确定;
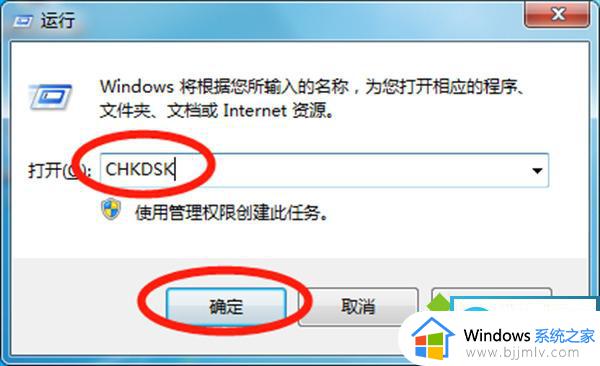
3、点击确定后会直接弹出修复窗口,自动运行,这里需要等待一段时间,根据个人电脑速度而定,几分钟不等,完成后会自动关闭窗口,你就可以测试一下复制粘贴功能了。
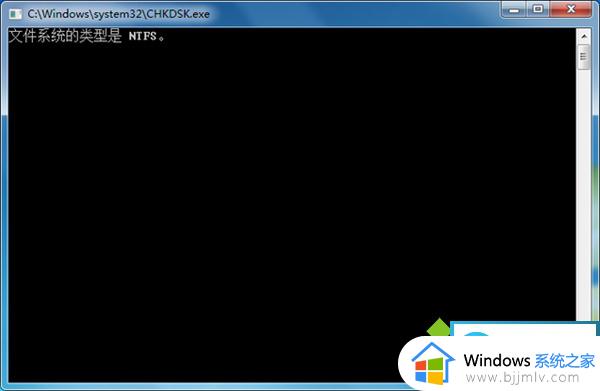

方法二、通过磁盘清理来解决
1、打开桌面上的“计算机”,在系统盘一般为C盘上点击鼠标右键,选择属性;
2、在弹出的窗口中选择右下方的“磁盘清理”,系统会计算释放多少空间;
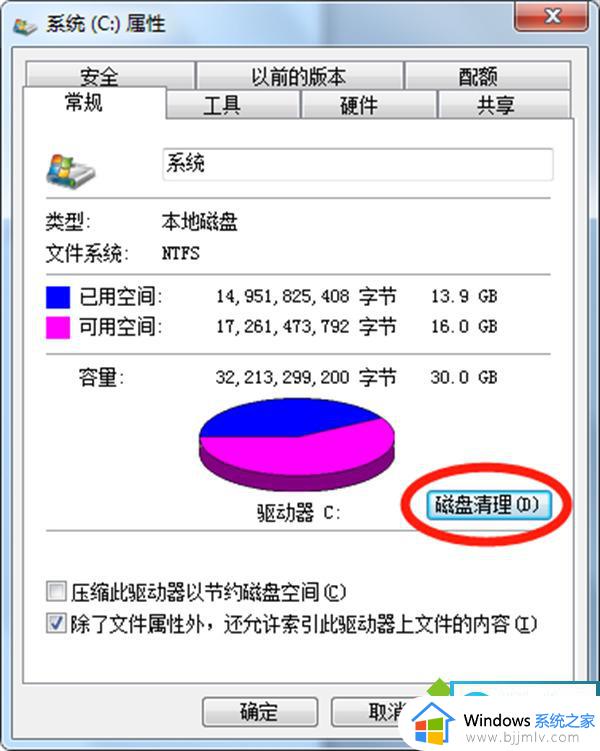
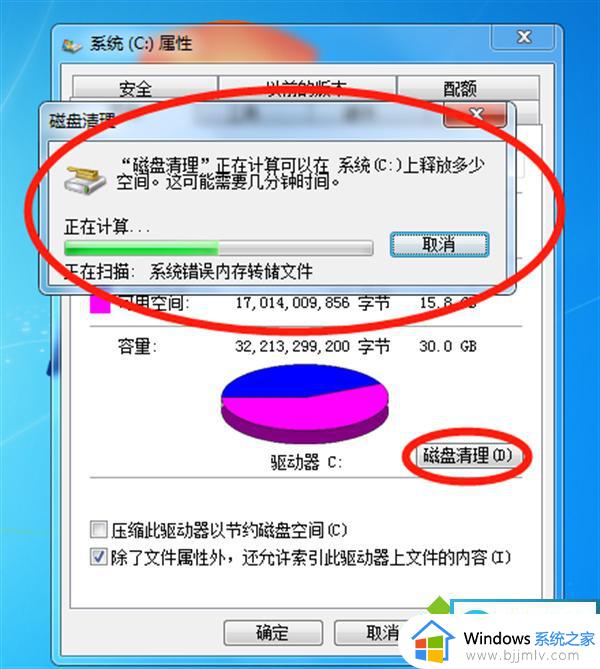
3、计算完成后,会提示你可以释放的空间大小,并且可以自行选择你想删除的文件类型,根据你的需要在选项前打上勾即可,然后点击“确定”;
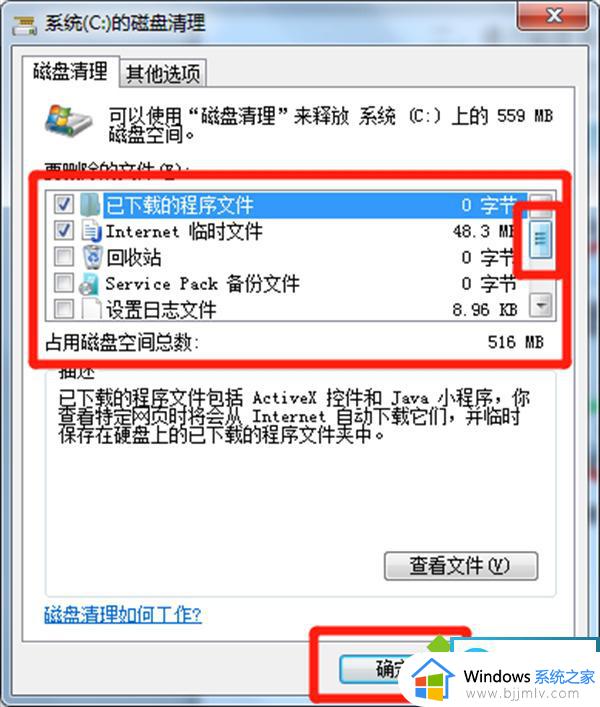
4、最后会再提示你是否删除这些文件,点击删除稍等片刻即可完成“磁盘清理”。
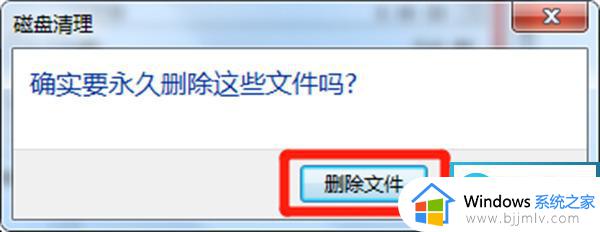

完成后就可以测试一下复制粘贴功能了。
综上所述就是小编带来的电脑粘贴功能失效的解决方法了,如果你电脑有出现类似的情况,那么就可以根据小编的操作来进行解决,非常的简单快速,一步到位。
电脑粘贴功能失效了怎么回事?电脑粘贴功能失效的解决方法相关教程
- cad不能复制粘贴是怎么回事 CAD无法粘贴复制内容怎么办
- 电脑怎么复制粘贴 电脑复制粘贴操作方法
- windows无法粘贴怎么办 windows不能粘贴如何解决
- PPT文本无法复制粘贴的解决方案 PPT中文字复制粘贴无效怎么办
- wps表格无法粘贴信息怎么回事 wps表格不能复制粘贴的解决教程
- 笔记本电脑如何复制粘贴 笔记本电脑复制粘贴怎么弄
- cad无法粘贴到剪贴板怎么办 cad不能粘贴到剪切板解决方法
- ctrl+c/v不能复制粘贴了怎么处理?ctrl+c/v突然不能复制粘贴了处理方案
- 笔记本电脑怎么复制粘贴不用鼠标 笔记本电脑复制粘贴不用鼠标操作方法
- 快捷复制粘贴键怎么用 快捷复制粘贴键是什么
- 惠普新电脑只有c盘没有d盘怎么办 惠普电脑只有一个C盘,如何分D盘
- 惠普电脑无法启动windows怎么办?惠普电脑无法启动系统如何 处理
- host在哪个文件夹里面 电脑hosts文件夹位置介绍
- word目录怎么生成 word目录自动生成步骤
- 惠普键盘win键怎么解锁 惠普键盘win键锁了按什么解锁
- 火绒驱动版本不匹配重启没用怎么办 火绒驱动版本不匹配重启依旧不匹配如何处理
电脑教程推荐
win10系统推荐