win10开机关机都很慢怎么回事 windows10开关机都非常慢如何解决
大家在使用win10系统一段时间是否会遇到这样的问题,就是电脑不管是开机还是关机的时候,速度都很慢,每次都要等待很长一段时间才能完成,这让用户们很是困扰,那么win10开机关机都很慢该怎么办呢,本文这就给大家讲述一下windows10开关机都非常慢的详细解决方法。
方法如下:
开机慢解决方法:
1、点击开始菜单,选择“控制面板”。
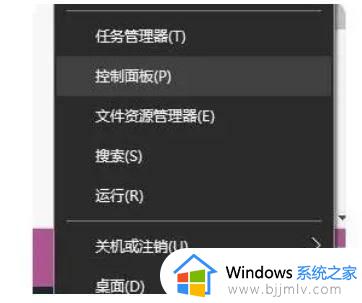
2、点击选择硬件和声音。
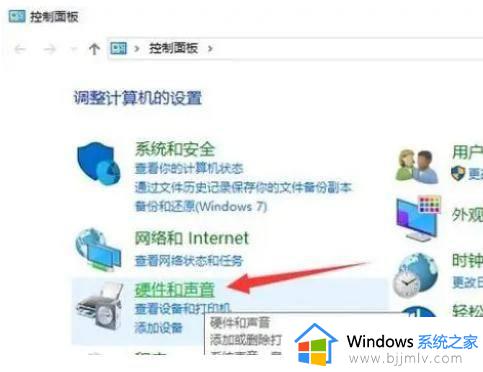
3、点击更改电源按钮的功能。
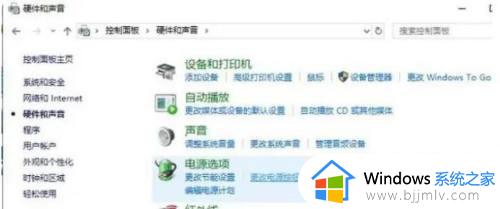
4、点击更改当前不可用的设置,勾选启动快速启动。
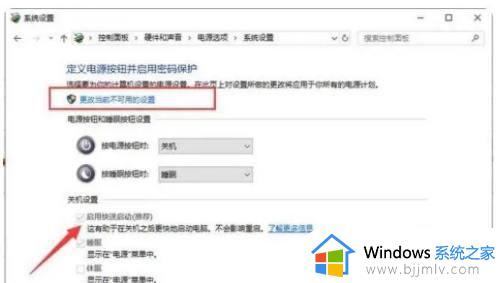
5右击任务栏,选择任务管理器。
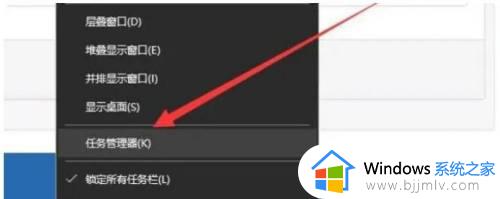
6、点击切换“启动”标签,选择要禁用的程序,点击禁用。
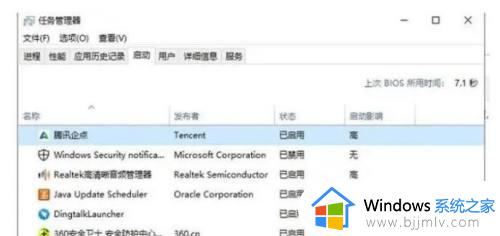
关机慢解决方法:
1、在Windows1系统桌面,右键点击桌面左下角的开始按钮,在弹出菜单中选择“运行”菜单项。
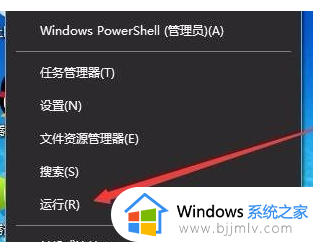
2、在打开的Windows1运行窗口中,输入命令gpedit.msc,然后点击确定按钮。
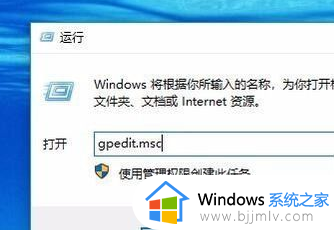
3、这时就会打开Windows1系统的本地组策略编辑器窗口,在窗口中依次点击“计算机配置/管理模板/系统”菜单项。
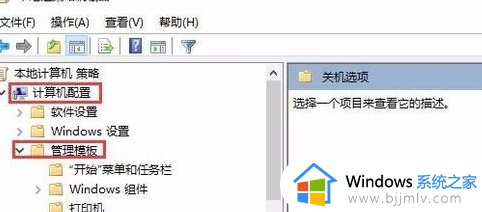
4、在展开的系统菜单中找到并点击“关机选项”菜单项。
5、在右侧的窗口中找到“关闭会阻止或取消关机的应用程序的自动终止功能”一项。
6、右键点击上面的设置项,在弹出的菜单中选择“编辑”菜单项。
7、这时就会打开该设置项的编辑窗口,选中窗口中的“已启用”一项,最后点击确定按钮。这样再次电脑关机的时候,Windows1系统就会自动关闭打开的应用或窗口,大大的加快了系统的关机速度。
上述给大家介绍的就是win10开机关机都很慢的详细解决方法,有遇到这样情况的用户们可以参考上述方法步骤来进行解决吧。
win10开机关机都很慢怎么回事 windows10开关机都非常慢如何解决相关教程
- win10开机很慢是什么原因 win10开机非常慢怎么办
- win10关机速度慢怎么回事 电脑关机很久如何解决win10
- win10重启很慢开机快咋回事 win10开机快重启特别慢的解决方法
- win10开机特别慢怎么回事 win10系统开机特别慢解决方法
- 电脑开机慢怎么解决windows10 电脑win10系统开机慢如何解决
- win10开机正常进桌面很慢怎么办 win10开机进入桌面很慢解决方法
- win10开机一直转圈圈很慢怎么回事 win10开机加载转圈很久如何解决
- win10更新后开机很慢怎么办 win10更新后开机变慢处理方法
- win10企业版开机慢怎么办 win10企业版开机速度慢如何解决
- win10开机特别慢怎么办 win10开机突然变慢如何解决
- win10如何看是否激活成功?怎么看win10是否激活状态
- win10怎么调语言设置 win10语言设置教程
- win10如何开启数据执行保护模式 win10怎么打开数据执行保护功能
- windows10怎么改文件属性 win10如何修改文件属性
- win10网络适配器驱动未检测到怎么办 win10未检测网络适配器的驱动程序处理方法
- win10的快速启动关闭设置方法 win10系统的快速启动怎么关闭
win10系统教程推荐
- 1 windows10怎么改名字 如何更改Windows10用户名
- 2 win10如何扩大c盘容量 win10怎么扩大c盘空间
- 3 windows10怎么改壁纸 更改win10桌面背景的步骤
- 4 win10显示扬声器未接入设备怎么办 win10电脑显示扬声器未接入处理方法
- 5 win10新建文件夹不见了怎么办 win10系统新建文件夹没有处理方法
- 6 windows10怎么不让电脑锁屏 win10系统如何彻底关掉自动锁屏
- 7 win10无线投屏搜索不到电视怎么办 win10无线投屏搜索不到电视如何处理
- 8 win10怎么备份磁盘的所有东西?win10如何备份磁盘文件数据
- 9 win10怎么把麦克风声音调大 win10如何把麦克风音量调大
- 10 win10看硬盘信息怎么查询 win10在哪里看硬盘信息
win10系统推荐