window无法格式化怎么回事 格式化U盘显示无法格式化如何解决
在使用U盘的时候,经常会因为各种原因需要对其进行格式化,可是有时候会遇到一些问题,比如近日有用户要格式化U盘的时候,却显示windows无法格式化,导致格式化失败,遇到这样的问题很多人不知道该怎么办,别担心,今天就由笔者给大家介绍一下格式化U盘显示无法格式化的详细解决方法。
方法如下:
1、我们按下快捷键win+r,打开运行窗口,输入cmd,点击确定。
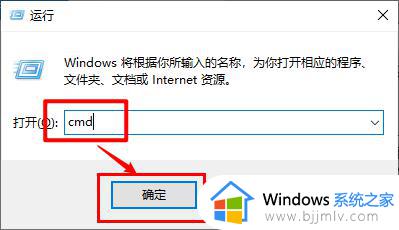
2、在命令窗口中输入命令:format f: /fs:fat32 (注意中间的空格)。
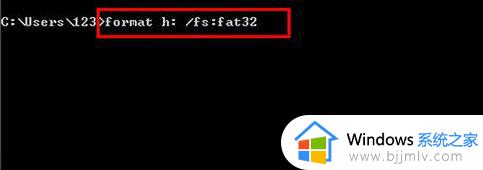
3、打开控制面板,在控制面板中,将查看方式改为小图标。
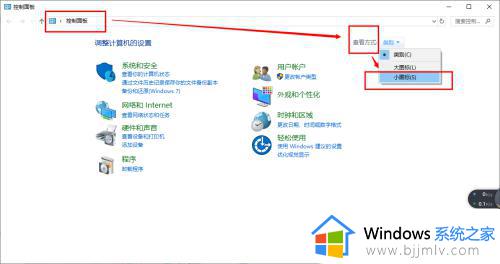
4、找到管理工具,并打开。
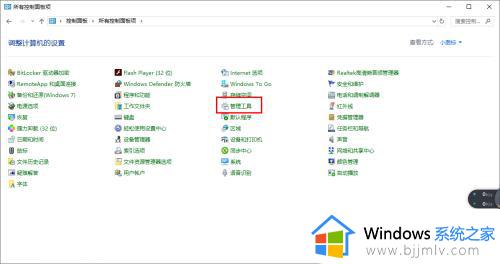
5、在管理工具中,打开计算机管理。
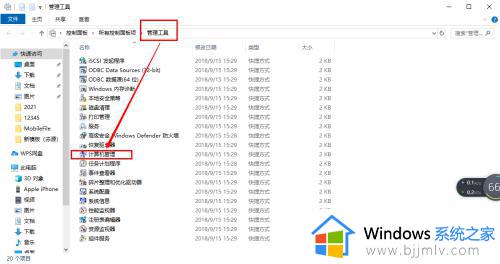
6、在计算机管理中,找到U盘所在的磁盘。
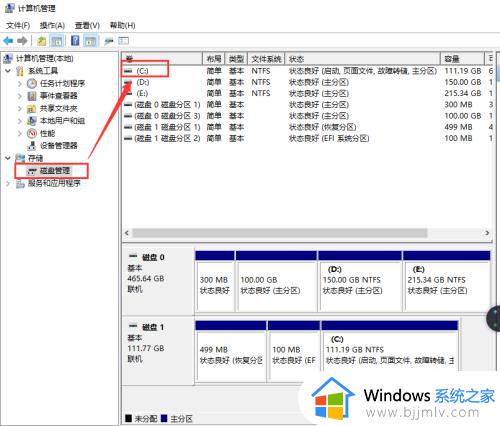
7、选择【更改驱动器和路径】。
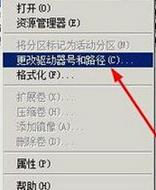
8、打开对话框,在下拉列表里选择盘符为A。

9、回到磁盘管理器,点击A盘,在打开的右键菜单中,选择格式化就可以了。
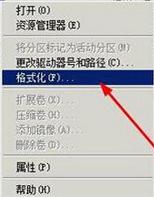
方法二、
1、将U盘插入电脑。

2、打开360安全卫士。
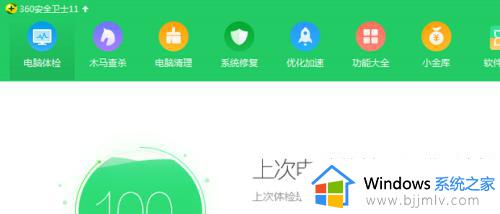
3、点击上方的“功能大全”。
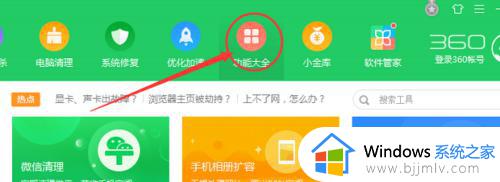
4、点击左下方的“实用工具”选项。
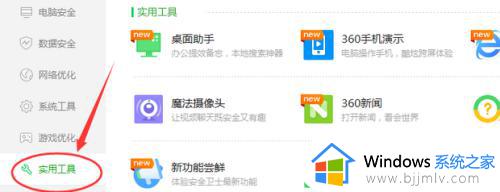
5、点击“实用工具”选项卡中右下角的“U盘鉴定器”。
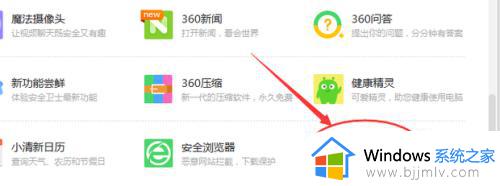
6、弹出对话框,点击“开始鉴定”。
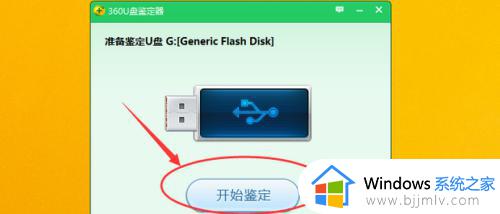
7、当显示“U盘鉴定中”时,U盘已开始鉴定了。
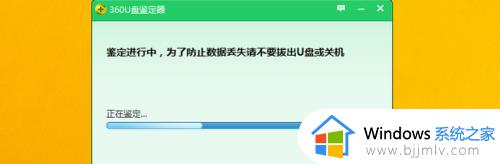
8、找到U盘位置,右键U盘点击“格式化”。
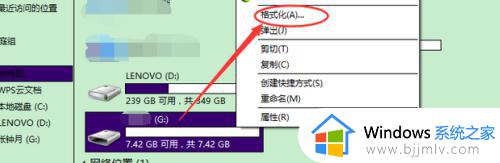
9、当“格式化”窗口弹出时,点击“还原设备的默认值”选项。
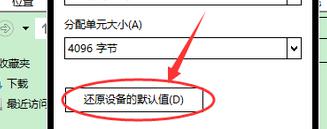
10、点击该页面下方的“开始”。

11、勾选“格式化选项”中的“快速格式化”选项。
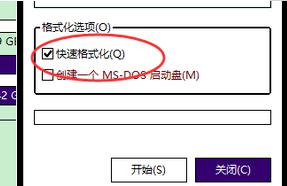
12、点击页面下方的“开始”选项。
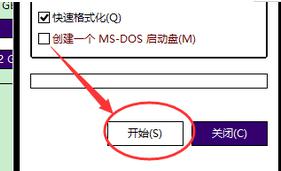
13、右键点击U盘(可移动磁盘),选择“属性”选项。
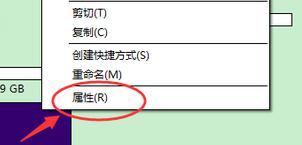
14、窗口弹出后,切换至“工具”选项卡,点击“检查”。
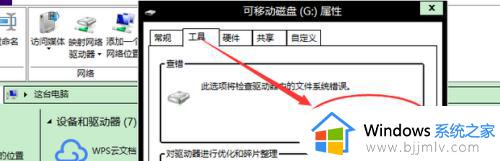
15、勾选“格式化选项”中的“快速格式化”后点击下方的“确定”按钮。

16、弹出“格式化完毕”的弹窗时,格式化就完成了。

上述给大家介绍的就是window无法格式化的详细解决方法,有遇到了这样情况的用户们可以学习上述方法步骤来进行解决吧。
window无法格式化怎么回事 格式化U盘显示无法格式化如何解决相关教程
- u盘必须格式化才能打开怎么办无法格式化 u盘显示需要格式化,但是格式化不了如何解决
- windows无法完成格式化怎么办 u盘windows无法完成格式化如何解决
- u盘无法格式化怎么办 U盘格式化不了的解决教程
- 插u盘提示格式化怎么办 插u盘后提示格式化解决方法
- u盘提示格式化怎么修复 U盘一直提示格式化如何解决
- 电脑无法格式化c盘怎么办 c盘格式化不了如何解决
- u盘未被格式化打不开怎么回事 u盘显示未被格式化如何解决
- mac格式化u盘的方法 mac中如何格式化U盘
- win无法格式化u盘怎么解决 windows无法格式化U盘的解决教程
- 读写保护的u盘如何格式化 怎么将写保护的u盘格式化
- 惠普新电脑只有c盘没有d盘怎么办 惠普电脑只有一个C盘,如何分D盘
- 惠普电脑无法启动windows怎么办?惠普电脑无法启动系统如何 处理
- host在哪个文件夹里面 电脑hosts文件夹位置介绍
- word目录怎么生成 word目录自动生成步骤
- 惠普键盘win键怎么解锁 惠普键盘win键锁了按什么解锁
- 火绒驱动版本不匹配重启没用怎么办 火绒驱动版本不匹配重启依旧不匹配如何处理
电脑教程推荐
win10系统推荐