电脑pdf怎么转换成jpg图片免费 电脑pdf文件如何转换成jpg图片
更新时间:2024-05-15 09:23:43作者:runxin
在日常工作或者学习时,也经常会在电脑上接收到相关的pdf文件,用户可以通过浏览器工具就能够轻松打开pdf文件浏览,当然有用户为了方便查看,就想要将pdf文件转换成jpg图片来保存,可是电脑pdf怎么转换成jpg图片免费呢?以下就是有关电脑pdf文件如何转换成jpg图片完整步骤。
具体方法如下:
第一步,在电脑上打开迅捷PDF转换器,在首页横向菜单栏找到【PDF转换】,在左侧竖向菜单栏点击【PDF转换其他】,找到【文件转图片】。
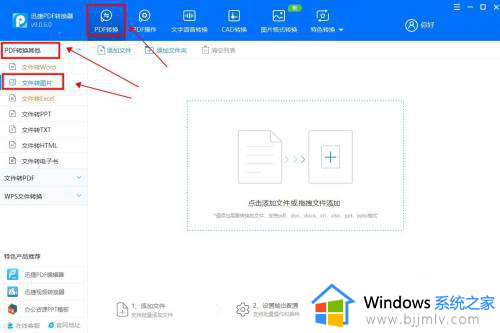
第二步,点击该页面【添加文件】,从电脑中选中pdf文件,点击【打开】上传。
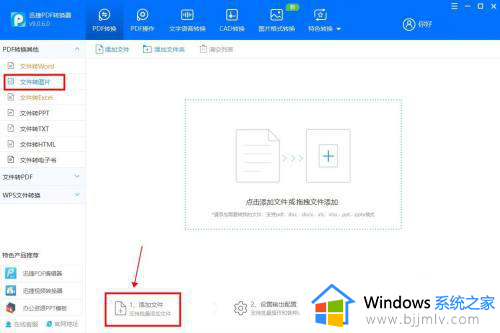
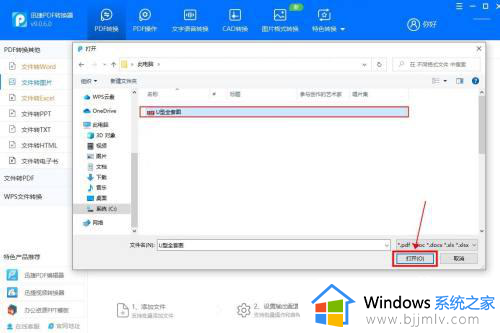
第三步,文件上传之后,在页面左下角找到【输出图片格式】,点开选择【JPG】,之后点击【开始转换】。
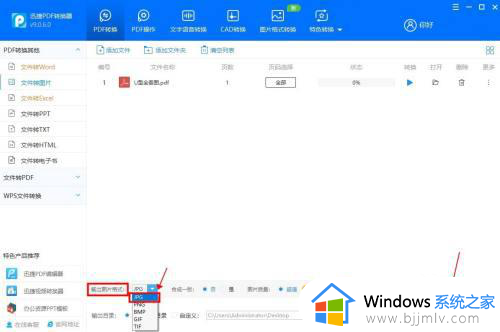
第四步,等到文件转换完成,页面上会跳出提示显示,点击【打开文件夹】就能在电脑文件中找到已经从pdf文件转换成jpg格式的图片了。
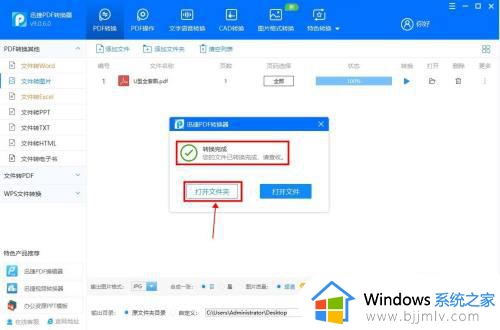
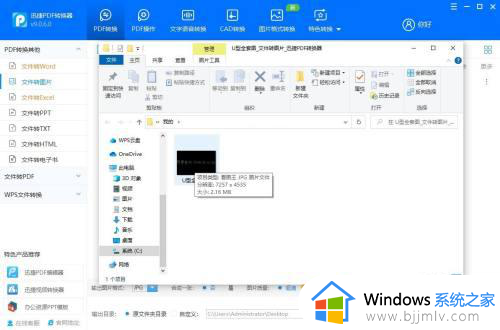
综上所述就是关于电脑pdf文件如何转换成jpg图片完整步骤了,有遇到过相同问题的用户就可以根据小编的步骤进行操作了,希望能够对大家有所帮助。
电脑pdf怎么转换成jpg图片免费 电脑pdf文件如何转换成jpg图片相关教程
- 怎样把图片转成pdf文件 如何将图片转换为pdf格式
- 电脑图片怎么转换成pdf格式 免费将图片转为pdf格式方法
- 电脑图片转成pdf格式怎么转 如何把电脑里图片转成pdf格式
- 电脑pdf如何转换成word格式 如何将pdf转化成word文档
- 图片webp怎么转换成jpg格式 怎样把webp图片转换成jpg格式
- xdf文件转换成pdf的步骤 怎样把xdf转换成pdf格式
- 怎样把图片转换成jpg格式 照片如何转换成jpg格式
- wps如何把pdf转换成word文档 wps怎么把pdf转换成word
- 图片ai格式怎么转换成jpg 如何把图片ai格式转化成jpg
- 电脑pdf转换成word免费版 电脑pdf如何免费转为word
- 惠普新电脑只有c盘没有d盘怎么办 惠普电脑只有一个C盘,如何分D盘
- 惠普电脑无法启动windows怎么办?惠普电脑无法启动系统如何 处理
- host在哪个文件夹里面 电脑hosts文件夹位置介绍
- word目录怎么生成 word目录自动生成步骤
- 惠普键盘win键怎么解锁 惠普键盘win键锁了按什么解锁
- 火绒驱动版本不匹配重启没用怎么办 火绒驱动版本不匹配重启依旧不匹配如何处理
电脑教程推荐
win10系统推荐