怎样关闭u盘被写保护 如何去除u盘写保护功能
有时我们在电脑上使用u盘进行存储文件时,想要对u盘中某个文件进行修改却总是无法保存,其实这是u盘被设置了写保护功能所导致,同时也能够有效保护u盘免受病毒入侵,可是怎样关闭u盘被写保护呢?接下来小编就来告诉大家去除u盘写保护功能设置方法。
具体方法:
1.U盘本身具有写保护的物理开关,打开就可以;
2.被保护起来了,可以通过修改注册表来解除写保护,先打开“开始”菜单中的“运行”程序,在输入“regedit”命令,再点击“确定”;
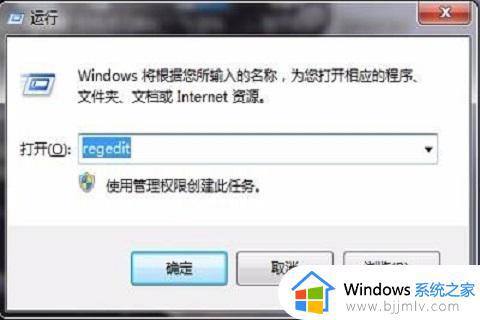
3.进入注册表编辑器后,选择“HKEY_LOCAL_MACHINE”这一选项;
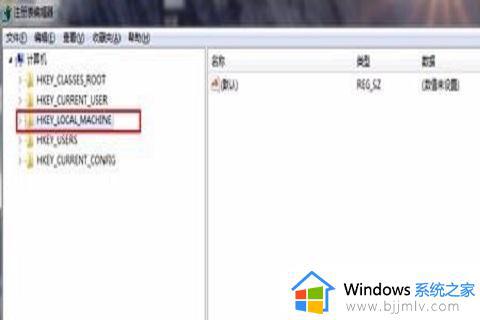
4.然后在依次打开“HKEY_LOCAL_MACHINESYSTEMCurrentControlSet”,在CurrentControlSet下面,找到“Control”选项;
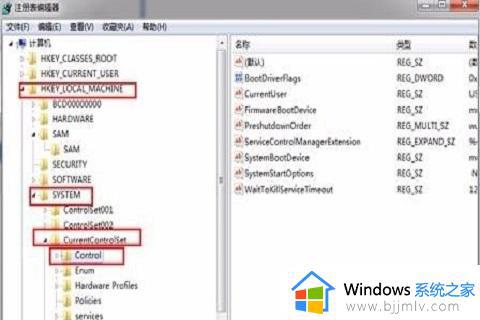
5.看看下面有没有StorageDevicePolicies选项,如果没有,在Control上右键,选择“新建”子菜单中的“项”,如果有的话就不用新建了;
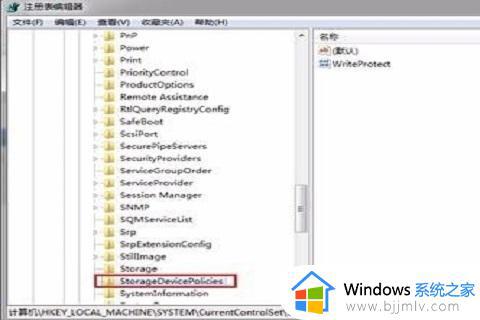
6.然后在StorageDevicePolicies这项的右侧窗口,在空白处右键,新建一个“DWORD”值;
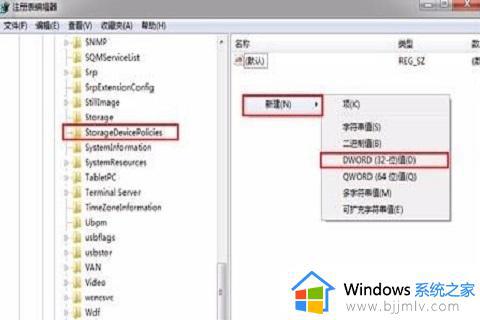
7.最后,将新建的这个名称命名为“WriteProtect”。在“WriteProtect”单击鼠标右键,选择修改,将其值保持为“0”,按“确定”后保存并退出编辑DWORD窗口,重启电脑,写保护问题就解决了。
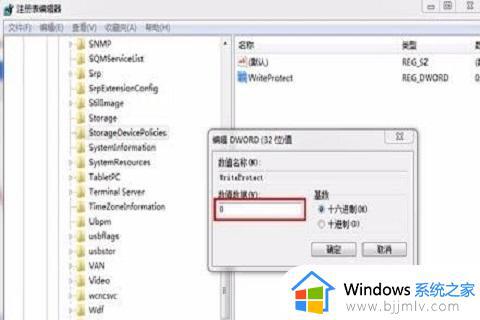
以上就是小编给大家讲解一篇去除u盘写保护功能设置方法了,有需要的用户就可以根据小编的步骤进行操作了,希望能够对大家有所帮助。
怎样关闭u盘被写保护 如何去除u盘写保护功能相关教程
- 如何去掉u盘的写保护状态 怎么样去除u盘写保护功能
- 如何去掉u盘写保护功能 u盘突然被写保护怎么解除
- 如何解除u盘被写保护 u盘被写保护怎么去除
- 如何去掉u盘写保护状态 怎样取消u盘的写保护状态
- u盘被写保护怎么解除 u盘写保护无法格式化怎么办
- usbcleaner怎么去除写保护 usbcleaner去除u盘写保护的方法
- 读写保护的u盘如何格式化 怎么将写保护的u盘格式化
- 优盘写保护怎么去掉写保护 如何解除优盘写保护状态
- u盘写保护如何格式化 写保护的u盘怎么格式化
- u盘提示写有保护如何处理 u盘显示写有保护怎么办
- 惠普新电脑只有c盘没有d盘怎么办 惠普电脑只有一个C盘,如何分D盘
- 惠普电脑无法启动windows怎么办?惠普电脑无法启动系统如何 处理
- host在哪个文件夹里面 电脑hosts文件夹位置介绍
- word目录怎么生成 word目录自动生成步骤
- 惠普键盘win键怎么解锁 惠普键盘win键锁了按什么解锁
- 火绒驱动版本不匹配重启没用怎么办 火绒驱动版本不匹配重启依旧不匹配如何处理
热门推荐
电脑教程推荐
win10系统推荐