excel表格怎么分开两个独立窗口 excel两个表格分开两个单独的窗口设置方法
很多小伙伴在日常工作中,经常也会使用excel表格来进行数据的整理和处理,也能够有效提高我们的办公效率,可是当用户在电脑上打开两个excel表格文件时,却总是只显示一个窗口,这让用户操作起来很是麻烦,对此excel表格怎么分开两个独立窗口呢?下面就是有关excel两个表格分开两个单独的窗口设置方法。
具体方法如下:
1、打开“运行”窗口(快捷键:Win + R),输入regedit编辑注册表。
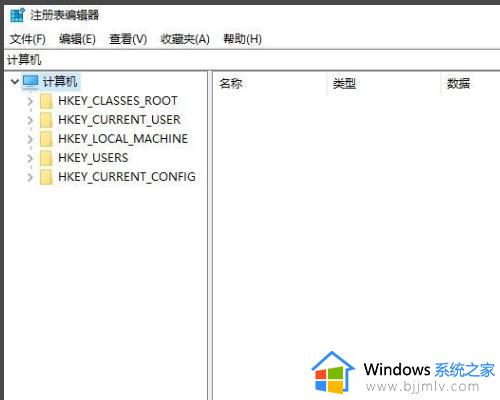
2、定位到【HKEY_CLASSES_ROOTExcel.Sheet.12shellOpen】。
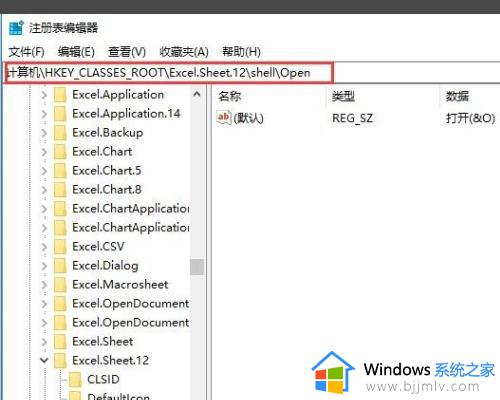
3、展开Open,将ddeexec删除。
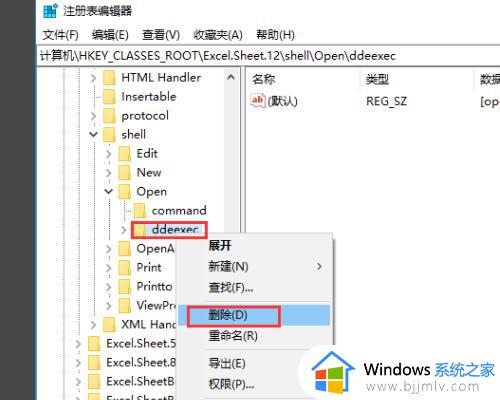
4、然后选中command,双击右侧窗格的”默认“。将末尾的/dde改为“%1”(注意有双引号)。
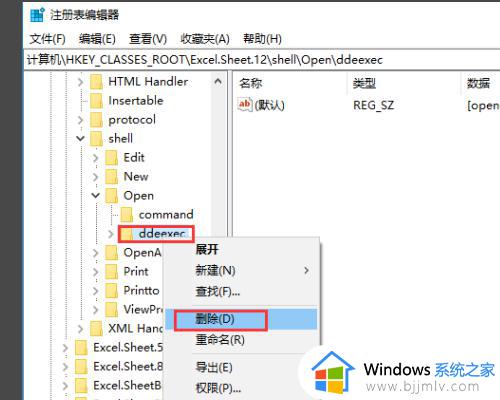
5、再双击command,同样将末尾的/dde改为“%1”。(“%1”建议手动输入)。
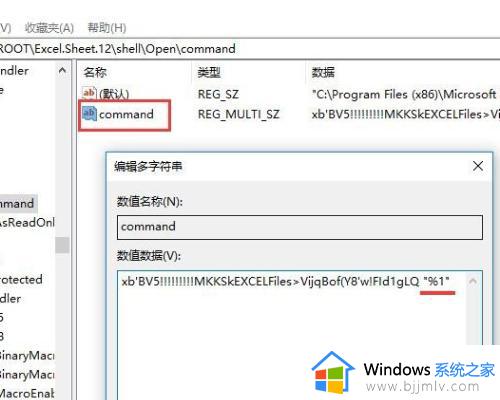
6、再在注册表中定位到【HKEY_CLASSES_ROOTExcel.Sheet.8shellOpen】。
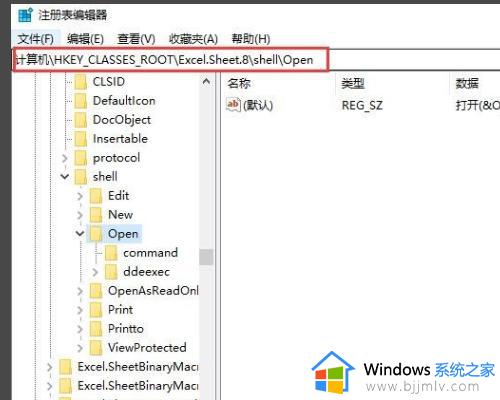
7、跟前面一样删除ddeexec。
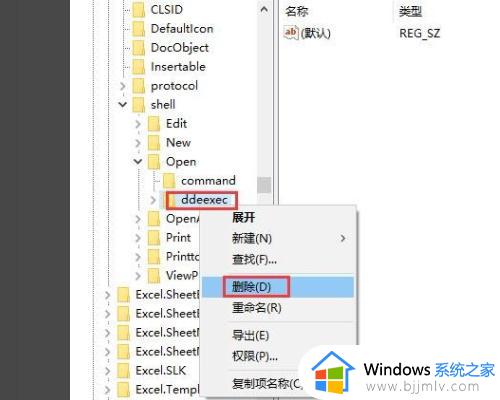
8、跟前面一样选中command,双击右侧窗格的”默认“,将末尾的/dde改为“%1”。
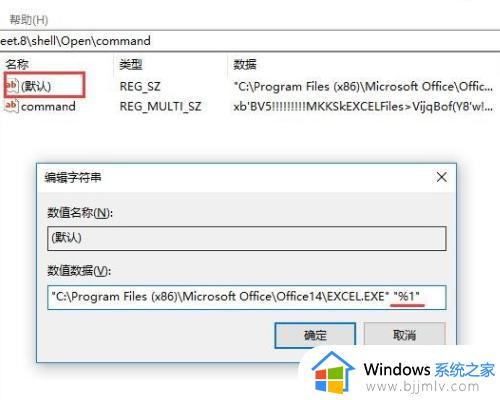
9、点击确定,关闭注册表编辑器。直接打开两个Excel表格查看,修改成功后每个表格都是一个独立的窗口,这样更方便两个表格的对比和编辑。
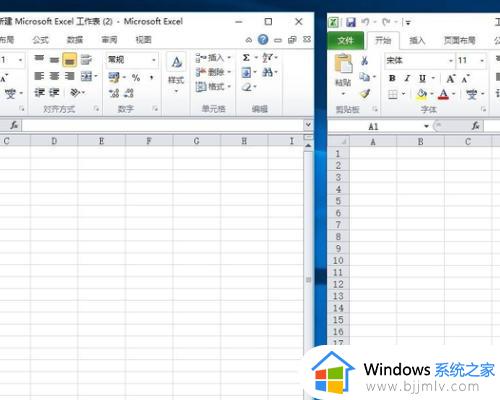
以上就是小编给大家带来的excel两个表格分开两个单独的窗口设置方法了,还有不清楚的用户就可以参考一下小编的步骤进行操作,希望本文能够对大家有所帮助。
excel表格怎么分开两个独立窗口 excel两个表格分开两个单独的窗口设置方法相关教程
- excel表格怎么打开两个独立窗口 excel两个文件分开独立窗口设置方法
- excel怎么开两个独立窗口 如何独立打开两个excel窗口
- 如何打开两个excel独立窗口 怎么打开两个独立excel窗口
- excel怎么分开两个独立窗口显示 excel打开两个表格分开显示设置方法
- excel显示两个独立窗口怎么设置 excel表格怎么显示两个独立的窗口
- excel窗口独立打开不重叠怎么设置 怎么让两个excel窗口独立
- 两个excel文件打开2个独立窗口设置方法 如何独立打开两个excel窗口
- excel多个窗口怎么分开显示 excel表格多窗口如何独立显示
- 2010excel打开2个独立窗口设置方法 excel2010怎么打开两个独立窗口
- excel2010如何打开两个独立窗口 excel2010怎么独立打开两个窗口
- 惠普新电脑只有c盘没有d盘怎么办 惠普电脑只有一个C盘,如何分D盘
- 惠普电脑无法启动windows怎么办?惠普电脑无法启动系统如何 处理
- host在哪个文件夹里面 电脑hosts文件夹位置介绍
- word目录怎么生成 word目录自动生成步骤
- 惠普键盘win键怎么解锁 惠普键盘win键锁了按什么解锁
- 火绒驱动版本不匹配重启没用怎么办 火绒驱动版本不匹配重启依旧不匹配如何处理
电脑教程推荐
win10系统推荐