电脑开机启动软件在哪关闭 如何关闭电脑启动时的软件
更新时间:2024-02-29 09:24:52作者:runxin
每次在启动电脑的过程中,也总是会相关的微软系统服务功能会启动,同时也会有相关的软件会随之运行,这就是电脑中默认设置的开机启动软件,当然过多的开机启动软件往往会导致开机速度变慢,那么电脑开机启动软件在哪关闭呢?这里小编就给大家带来如何关闭电脑启动时的软件,一起来看看吧。
具体方法如下:
关闭启动滑块
1、先在Windows电脑里面进入到设置程序界面,点击里面的应用。
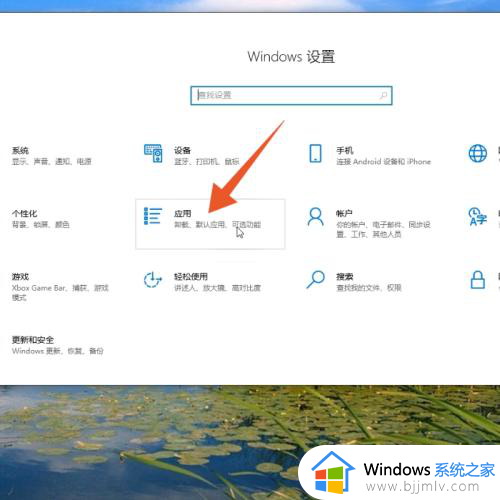
2、选择并点击左侧导航栏里面的启动选项,进入到下一个界面。
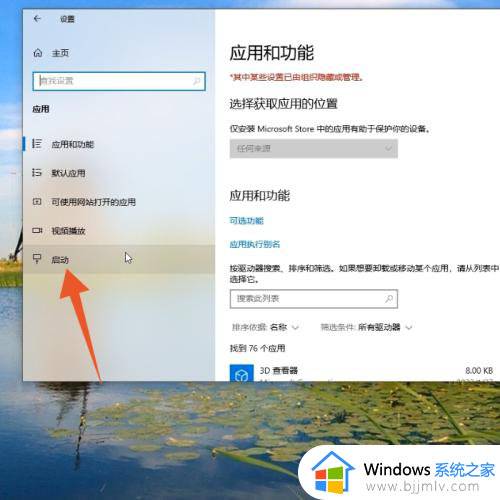
3、找到你要关闭开机启动的程序后,点击关闭这个程序的滑块就可以了。
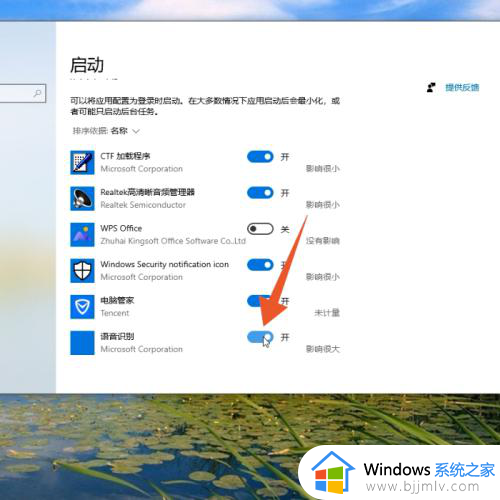
任务管理器禁用
1、按下键盘上的win+r组合键,弹出运行框后输入msconfig,点击确定。
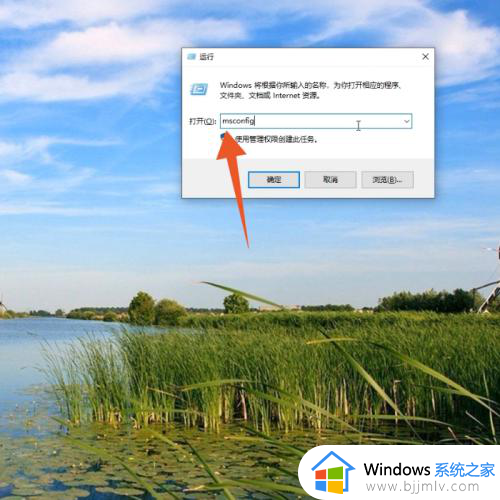
2、点击里面的启动选项,点击下面的打开任务管理器,再次点击启动。
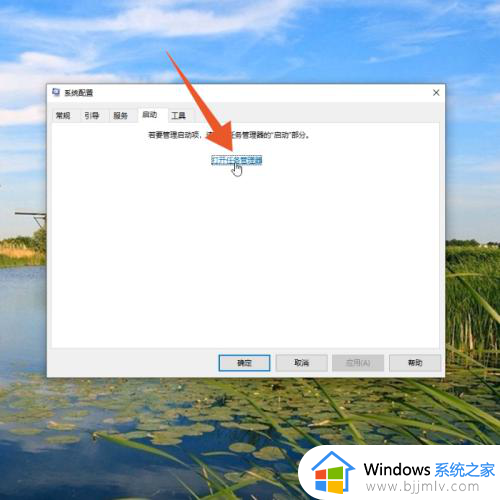
3、点击你要关闭开机启动的程序,点击右下角的禁用按钮即可。
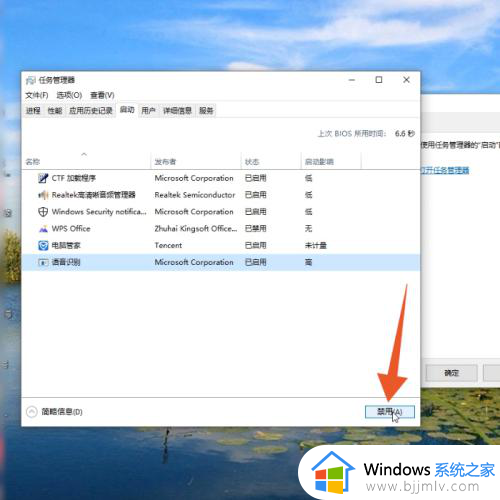
上述就是小编给大家介绍的如何关闭电脑启动时的软件所有内容了,还有不清楚的用户就可以参考一下小编的步骤进行操作,希望本文能够对大家有所帮助。
电脑开机启动软件在哪关闭 如何关闭电脑启动时的软件相关教程
- 关闭电脑开机自动启动软件设置方法 怎样关闭电脑开机自动启动的软件
- 电脑软件自动开启怎么关掉 如何关闭电脑软件自动打开
- 电脑自动启动软件关闭设置方法 电脑在哪里关闭开机启动项目
- windows关闭开机自动启动软件方法 windows如何关闭开机自动启动软件
- 电脑关闭开机启动项在哪里设置?如何在电脑上关闭开机启动项
- windows如何关闭开机启动项 电脑怎样关闭开机启动项
- windows软件开机自启怎么关闭 windows如何禁用软件开机自启
- 电脑怎么设置开机自启软件 电脑在哪设置开机自动启动软件
- window开机启动哪里设置 windows电脑如何设置软件开机启动
- 苹果电脑怎么关闭开机自动启动项 苹果电脑如何关闭开机自动启动程序
- 惠普新电脑只有c盘没有d盘怎么办 惠普电脑只有一个C盘,如何分D盘
- 惠普电脑无法启动windows怎么办?惠普电脑无法启动系统如何 处理
- host在哪个文件夹里面 电脑hosts文件夹位置介绍
- word目录怎么生成 word目录自动生成步骤
- 惠普键盘win键怎么解锁 惠普键盘win键锁了按什么解锁
- 火绒驱动版本不匹配重启没用怎么办 火绒驱动版本不匹配重启依旧不匹配如何处理
电脑教程推荐
win10系统推荐