电脑明明插了耳机但显示没插怎么办 电脑插上耳机显示未插耳机处理方法
更新时间:2024-06-07 09:25:45作者:runxin
通常在电脑有外接音箱设备的情况下,有些用户也会选择给主机插入耳机来独自倾听,因此也不会影响到别人休息,然而当用户在给电脑插入耳机设备后,声音输出设置却显示未插耳机的情况,对此电脑明明插了耳机但显示没插怎么办呢?以下就是有关电脑插上耳机显示未插耳机处理方法。
具体方法如下:
方法一:
1、鼠标右键点击“我的电脑”,然后选择“管理”选项点击进入。
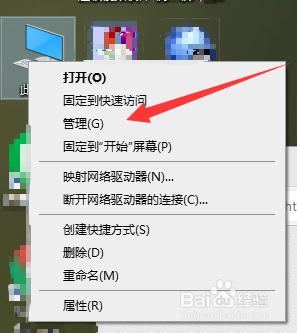
2、在当前界面点击“设备管理器”,查看声卡有没有问题,确定没有问题后,进行下面操作。
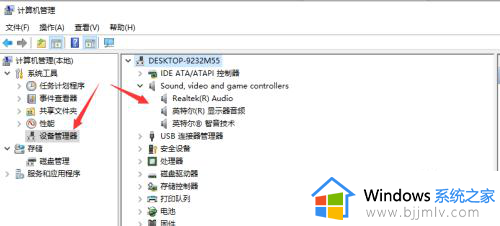
3、在将耳机插入耳机孔后,打开控制面板,点击进入“Realtek高清晰音频管器”界面。
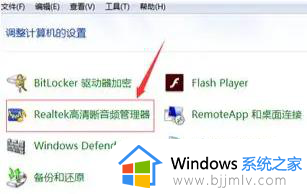
4、在右上角点击“小文件夹”图标。
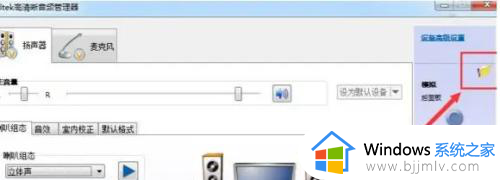
5、在插孔设置窗口中,点击“AC97前面板”选项,并点击确定即可。
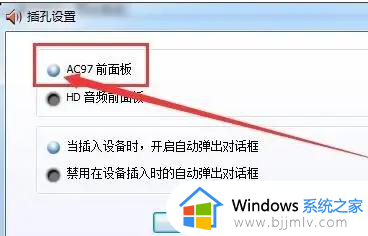
方法二:
1、首先点击控制面板,在弹出的界面点击“硬件和声音”选项。
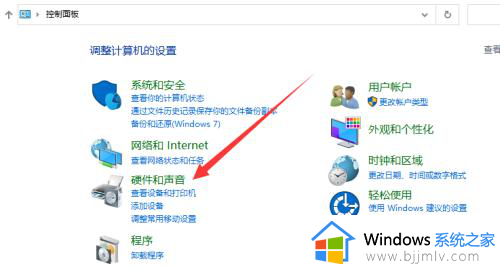
2、进入硬件和声音界面,点击“管理音频设备”选项。
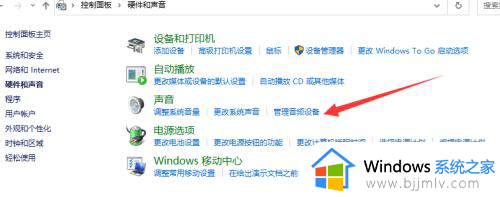
3、在弹出的窗口,鼠标右键点击“扬声器”,并选择启用,再次插入耳机即可使用。
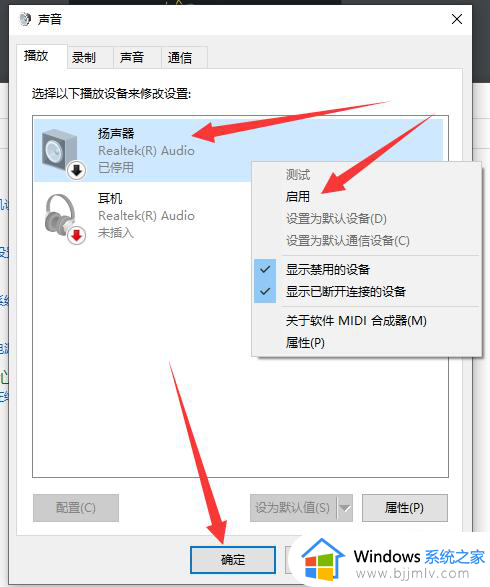
上述就是小编带来的有关电脑插上耳机显示未插耳机处理方法了,碰到同样情况的朋友们赶紧参照小编的方法来处理吧,希望本文能够对大家有所帮助。
电脑明明插了耳机但显示没插怎么办 电脑插上耳机显示未插耳机处理方法相关教程
- 为什么有线耳机插电脑没反应 电脑明明插了耳机却没有显示解决方法
- 电脑插孔耳机没声音为什么 电脑插上耳机没声音如何解决
- 耳机插上笔记本电脑还是外放怎么办 插了耳机笔记本电脑还是外放处理方法
- 主机插耳机没声音怎么设置 有线耳机插到电脑上没声音处理方法
- windows插上耳机没有声音怎么办?windows电脑插耳机没声音处理方法
- 电脑插上耳机没声音怎么办 电脑耳机没声音怎么设置
- 笔记本电脑插上耳机没有声音怎么办 笔记本电脑插耳机没声音修复方法
- 头戴式耳机插到电脑上没声音修复方法 头戴式耳机插到电脑上没声音怎么办
- 耳机插电脑没有声音怎么办 耳机插在电脑上没声音修复方法
- 电脑插耳机没声音怎么回事 台式电脑插耳机没声音处理方法
- 惠普新电脑只有c盘没有d盘怎么办 惠普电脑只有一个C盘,如何分D盘
- 惠普电脑无法启动windows怎么办?惠普电脑无法启动系统如何 处理
- host在哪个文件夹里面 电脑hosts文件夹位置介绍
- word目录怎么生成 word目录自动生成步骤
- 惠普键盘win键怎么解锁 惠普键盘win键锁了按什么解锁
- 火绒驱动版本不匹配重启没用怎么办 火绒驱动版本不匹配重启依旧不匹配如何处理
电脑教程推荐
win10系统推荐