如何清理打印机打印过的文件痕迹?怎样消除电脑上打印后的内容记录
更新时间:2024-06-12 09:25:03作者:runxin
当前打印机作为用户办公或者学习时的必要设备之一,而且很多电脑也都有连接打印机设备,当然我们在电脑上进行打印机设备打印文档时,也都会有相关的打印痕迹记录保存,因此也不利于用户隐私保护,对此如何清理打印机打印过的文件痕迹?下面就是有关怎样消除电脑上打印后的内容记录所有内容。
具体方法如下:
1、单击桌面左下角的开始图标。

2、选择设置并打开,进入到新的界面。

3、在新的界面双击设备,进入新的页面中。
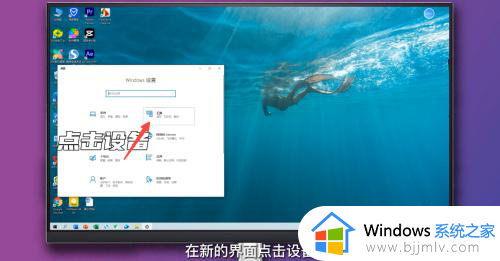
4、点击左侧的打印机和扫描仪。
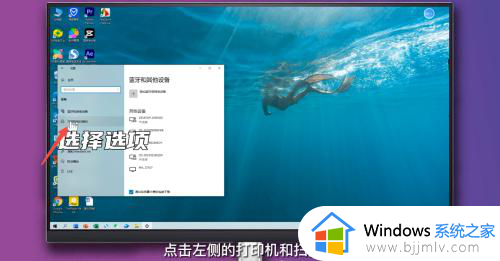
5、在左侧选择打印机,点击打开队列。
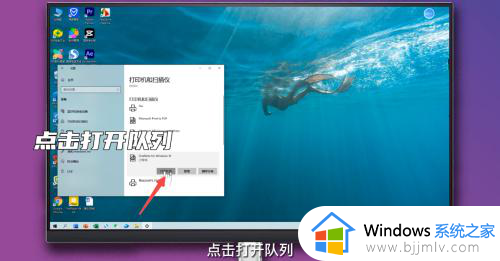
6、进入打印任务界面,选择打印任务。
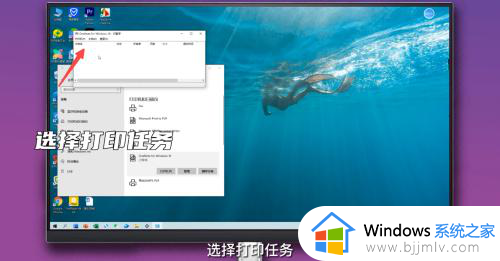
7、单击鼠标右键,点击取消即可成功取消打印任务。
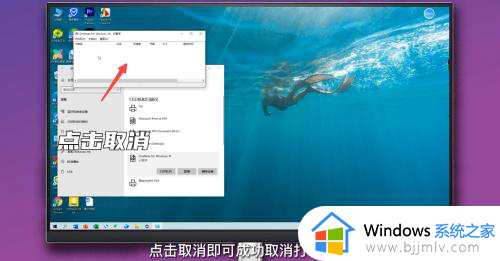
综上所述就是关于怎样消除电脑上打印后的内容记录所有内容了,还有不清楚的用户就可以参考一下小编的步骤进行操作,希望本文能够对大家有所帮助。
如何清理打印机打印过的文件痕迹?怎样消除电脑上打印后的内容记录相关教程
- 怎样删除打印机打印过的资料记录 怎么删除打印机里面的打印记录
- 怎样取消打印机正在打印的文档 如何在打印机上取消打印机任务
- 电脑怎么取消打印机的打印任务 在电脑上如何取消打印机的打印任务
- 怎样解决惠普打印机只打印出一半内容 惠普打印机打印结果只有一半的原因及解决方法
- word如何选择打印部分内容 word如何选择要打印的部分内容
- 怎么把ppt打印在一张纸上 怎样把ppt内容打印在一张纸上
- 为什么打印机打印出来的字不清晰?打印机打印的字不清楚处理方法
- 怎么取消正在打印的打印任务 电脑如何取消打印任务设置
- 如何安装网络打印机到电脑 电脑上怎样安装网络打印机
- 理光打印机怎样扫描文件到电脑 理光打印机扫描文件到电脑的方法
- 惠普新电脑只有c盘没有d盘怎么办 惠普电脑只有一个C盘,如何分D盘
- 惠普电脑无法启动windows怎么办?惠普电脑无法启动系统如何 处理
- host在哪个文件夹里面 电脑hosts文件夹位置介绍
- word目录怎么生成 word目录自动生成步骤
- 惠普键盘win键怎么解锁 惠普键盘win键锁了按什么解锁
- 火绒驱动版本不匹配重启没用怎么办 火绒驱动版本不匹配重启依旧不匹配如何处理
电脑教程推荐
win10系统推荐