win10电脑连不上wifi怎么解决 windows10为什么连不上wifi
很多人都喜欢连接wifi来上网,可是近日有不少win10系统用户却遇到了连不上wifi的情况,导致无法正常上网,很多人遇到这样的都不知道是怎么回事,那么要怎么解决这样的问题呢,可以开启一下无线网络开关或重启路由来尝试修复,本文给大家介绍一下windows10连不上wifi的详细解决方法吧。
方法一、
1、首先右键单击桌面右下角的无线WIFI图标,单击“打开网络和Internet设置”,然后点击“更改适配器选项”。
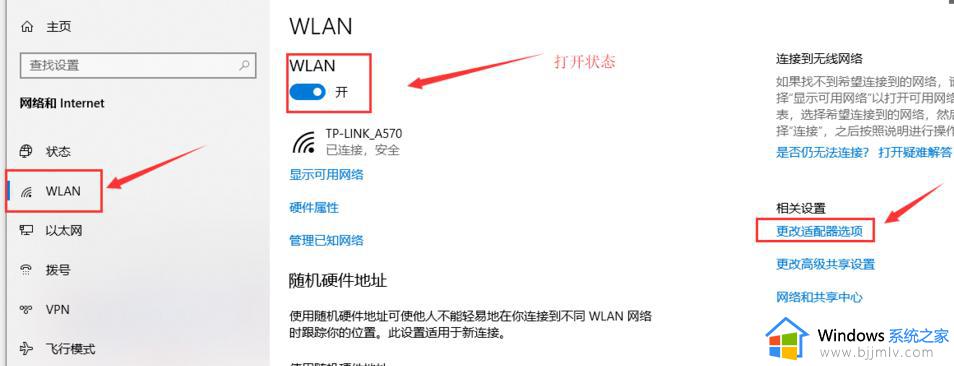
2、在打开的网络连接界面中,找到无线连接“WLAN”,右键单击,并选择“禁用”。
然后会看到WLAN会变成灰色,说明已被禁用。
最后我们来重启它,右键单击它选择“启用”,这样一来,无线网络就会重新获取IP地址可以等个几秒钟,看看是否能连接正常。
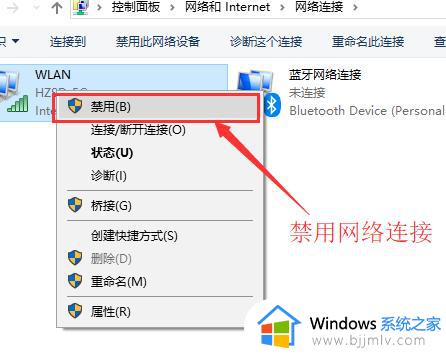
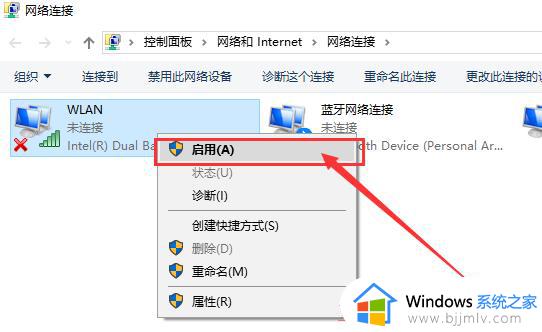
3、如果叹号还存在,且还是无法连接网络上网,那么可以试一下“诊断”功能。
在打开的网络连接界面中,找到无线连接“WLAN”,右键单击,并选择“诊断”,当诊断完毕,可以通过尝试修复网络连接。
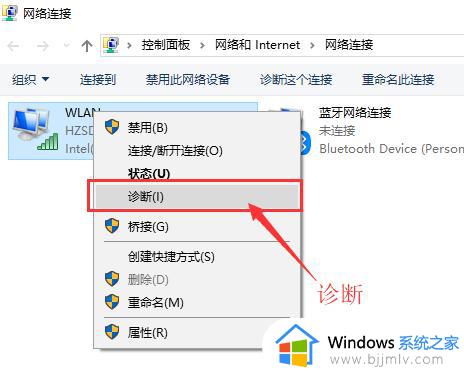
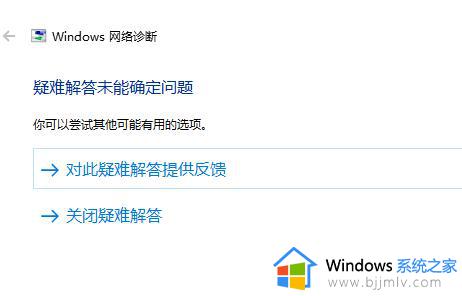
方法二
1、我们可以通过重启路由器来解决这个问题。
无线路由重启:可以直接给无线路由器断电,然后重新上电,这样无线路由就会重启,重启之后无线路由就会自动重新连接网络。
这个过程要耐心等待几分钟。然后查看电脑无线网络连接感叹号是否消失,如果还有叹号,请看下一步骤。

2、后台登录路由器查看拨号是否正常
网络有连接不上的另外的原因也有可能是宽带到期,拨号不正常,导致无法上网。
要登录后台管理,首先要知道无线路由器的管理IP地址及账户密码,管理IP地址和密码可以重无线路由器背面查看。
如果之前更改了管理IP地址,则可以通过以下方式获取:
左键单击桌面右下角无线网络图标---单击已连接的无线网络下面的“属性”-----在打开的对话框中找到“IP分配”----IPV4DNS服务器地址,这个地址就是路由器的管理地址。
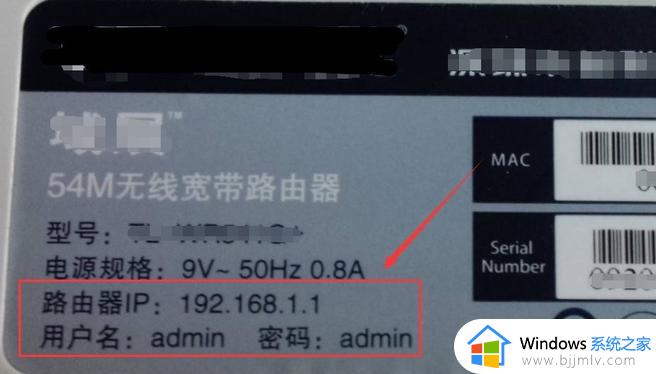
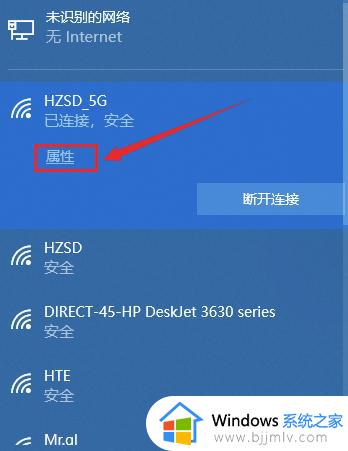
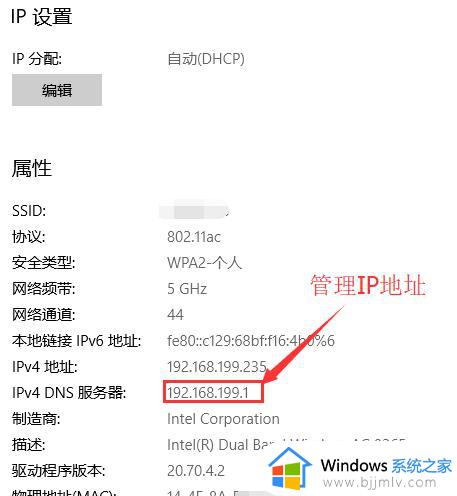
3、打开浏览器,输入管理IP地址,回车,进入登录界面,输入账号和密码,进入无线路由管理界面。
4、在管理界面首页查看当前路由的连接状态,如果显示是在线,说明无线路由工作正常
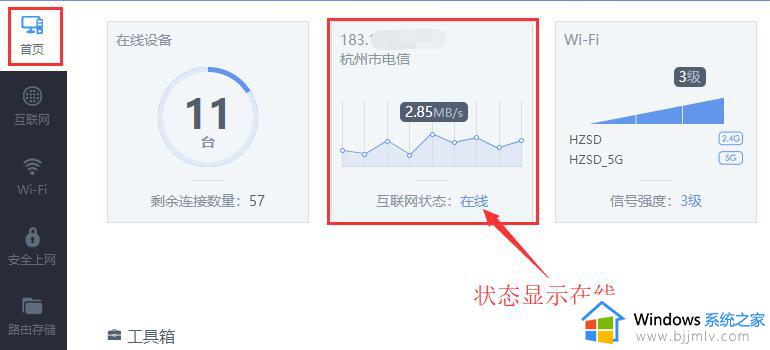
如果显示的是离线,说明宽带到期,或者线路故障,需要联系运营商保障进行检修。
5、在路由管理界面中,可以试着检查一下拨号的账号和密码是否正确
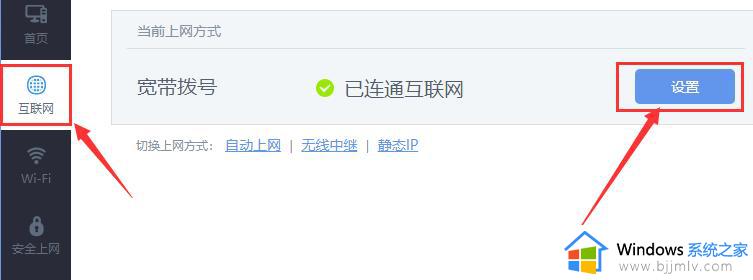
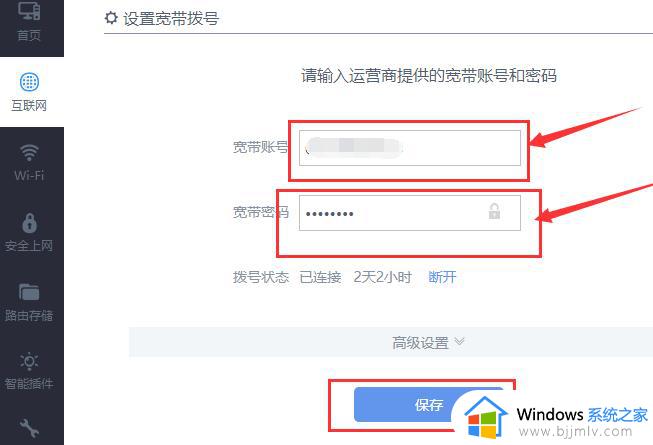
可以手动填写账号和密码,试着重新拨号,看看是否能成功,如果还是不行,那就是宽带到期或者线路故障。
关于windows10为什么连不上wifi的详细解决方法就给大家介绍到这里了,遇到这样情况的小伙伴们可以尝试上述方法步骤来进行解决吧。
win10电脑连不上wifi怎么解决 windows10为什么连不上wifi相关教程
- windows10连不上wifi怎么办 win10电脑无法连接wifi网络的解决办法
- win10电脑连接不上wifi手机可以连上怎么回事 windows10wifi连接不上手机能连接如何解决
- windows10无线网络连接不上怎么回事 windows10无法连接wifi的解决办法
- win10电脑连上wifi却上不了网怎么办 win10电脑连上wifi但是无法上网修复方法
- win10电脑连接wifi成功但上不了网怎么办 win10电脑连接wifi后无法正常上网如何解决
- windows10网线插了连不上网为什么 win10电脑网线插好了但是连不上网怎么解决
- win10连wifi但是无法上网怎么办 win10连接wifi但是不能上网如何解决
- win10wifi连不上怎么办 如何解决win10无法连接wifi
- win10无线网卡连不上wifi怎么办 win10台式装了无线网卡连不上wifi处理方法
- windows10电脑蓝牙无法连接为什么 windows10电脑蓝牙连接不上如何解决
- win10如何看是否激活成功?怎么看win10是否激活状态
- win10怎么调语言设置 win10语言设置教程
- win10如何开启数据执行保护模式 win10怎么打开数据执行保护功能
- windows10怎么改文件属性 win10如何修改文件属性
- win10网络适配器驱动未检测到怎么办 win10未检测网络适配器的驱动程序处理方法
- win10的快速启动关闭设置方法 win10系统的快速启动怎么关闭
热门推荐
win10系统教程推荐
- 1 windows10怎么改名字 如何更改Windows10用户名
- 2 win10如何扩大c盘容量 win10怎么扩大c盘空间
- 3 windows10怎么改壁纸 更改win10桌面背景的步骤
- 4 win10显示扬声器未接入设备怎么办 win10电脑显示扬声器未接入处理方法
- 5 win10新建文件夹不见了怎么办 win10系统新建文件夹没有处理方法
- 6 windows10怎么不让电脑锁屏 win10系统如何彻底关掉自动锁屏
- 7 win10无线投屏搜索不到电视怎么办 win10无线投屏搜索不到电视如何处理
- 8 win10怎么备份磁盘的所有东西?win10如何备份磁盘文件数据
- 9 win10怎么把麦克风声音调大 win10如何把麦克风音量调大
- 10 win10看硬盘信息怎么查询 win10在哪里看硬盘信息
win10系统推荐