电脑鼠标延迟卡顿为什么 电脑鼠标延迟很卡的解决教程
更新时间:2022-12-12 09:38:07作者:qiaoyun
鼠标对于使用电脑来说是不可缺少的一个设备,只是有时候会碰到一些状况,比如近日有用户在电脑中使用鼠标的时候发现遇到延迟卡顿的情况,很多人不知道为什么,别担心,接下来就给大家讲述一下电脑鼠标延迟很卡的解决教程,大家可以一起来看看。
操作方法如下:
1.对着桌面上的“我的电脑”(图中黑色箭头所指)单击鼠标右键,在弹出的菜单中点击“属性”(图中红色箭头所指)。
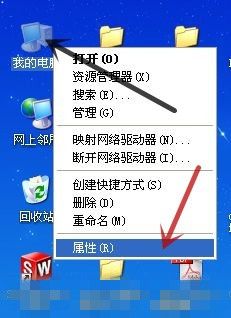
2.在弹出的“系统属性”对话框中点击“硬件”(图中红色箭头所指)。
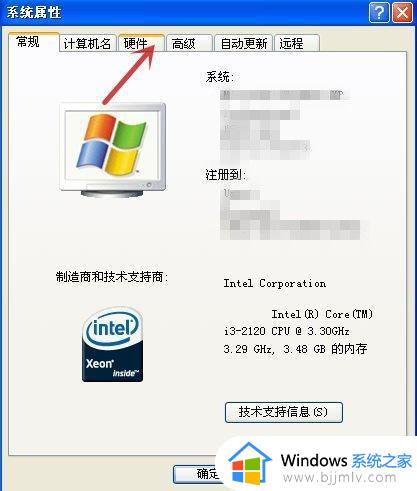
3.再点击“设备管理器”(图中红色箭头所指)。
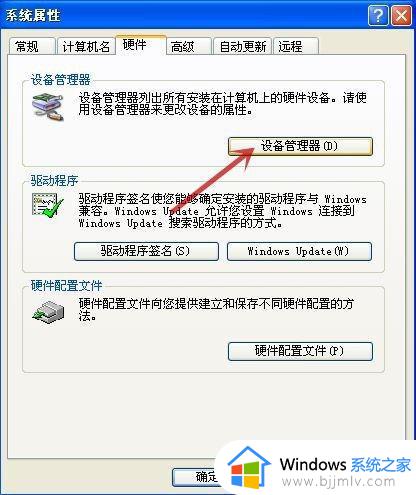
4.在弹出的“设备管理器”对话框中点击“通用串行总线控制器”前的“+”(图中红色箭头所指)。
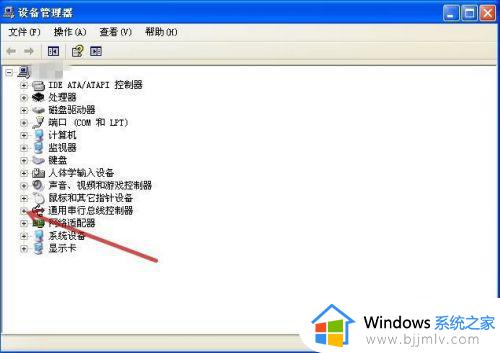
5.在展开的项目中双击“USB Root Hub”(图中红色箭头所指)。
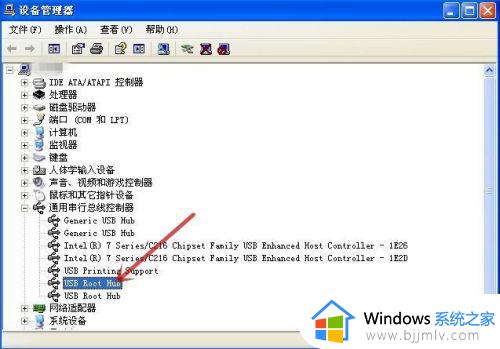
6.在弹出的“USB Root Hub属性”对话框中点击“电源管理”(图中红色箭头所指)。
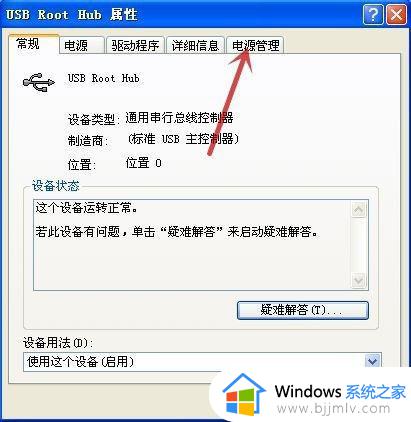
7.去除“允许计算机关闭这个设备以节约电源。”前方框的勾选(图中红色箭头所指),再点击“确定”(图中蓝色箭头所指)。
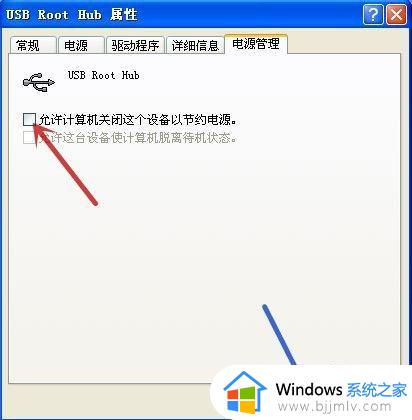
8.再对另一个“USB Root Hub”执行同样的操作,再一路按“确定”退回到桌面,看看鼠标是不是顺畅了,完成设置。
上述给大家讲解的就是电脑鼠标延迟卡顿的详细解决方法,如果你有碰到相同的情况,不妨可以尝试上面的方法步骤来进行解决。
电脑鼠标延迟卡顿为什么 电脑鼠标延迟很卡的解决教程相关教程
- 电脑鼠标卡顿不流畅怎么解决?电脑鼠标卡顿是什么原因
- 电脑卡顿反应慢怎么处理 电脑卡顿反应迟钝的解决教程
- 网络延迟高怎么解决 网络延迟高是什么原因
- 电脑鼠标卡顿不流畅是什么原因 鼠标卡顿一卡一卡的如何解决
- 电脑卡顿鼠标不动了怎么办 电脑卡了鼠标动不了的解决教程
- 电脑鼠标反应迟钝怎么办 电脑鼠标感觉反应迟钝解决方法
- 蓝牙延迟怎么解决 蓝牙延迟太高怎么办
- 微信信息延迟收到怎么解决 苹果微信消息延迟的解决教程
- 无线鼠标卡顿怎么回事 无线鼠标一卡一卡的如何解决
- 电脑鼠标时不时卡顿一下如何解决 电脑鼠标总卡顿一下怎么回事
- 惠普新电脑只有c盘没有d盘怎么办 惠普电脑只有一个C盘,如何分D盘
- 惠普电脑无法启动windows怎么办?惠普电脑无法启动系统如何 处理
- host在哪个文件夹里面 电脑hosts文件夹位置介绍
- word目录怎么生成 word目录自动生成步骤
- 惠普键盘win键怎么解锁 惠普键盘win键锁了按什么解锁
- 火绒驱动版本不匹配重启没用怎么办 火绒驱动版本不匹配重启依旧不匹配如何处理
热门推荐
电脑教程推荐
win10系统推荐