电脑无法输入文字打不上去怎么办?电脑无法输入任何文字如何修复
更新时间:2024-05-08 09:26:17作者:runxin
我们在办公或者学习的时候,经常也会用到输入法工具进行各种文档的编辑输入,因此键盘也成为电脑必不可少的输入法设备之一,不过近日有用户却遇到了电脑上编辑文档时无法输入任何文字的情况,对此电脑无法输入文字打不上去怎么办?以下就是关于电脑无法输入任何文字如何修复全部内容。
具体方法如下:
方法一:
1、有可能是键盘被锁了,尝试Fn+Numlock或Fn+Esc进行解锁。
2、检查键盘的左右两个Alt键是否被卡住了,因为按下Alt键时,键盘不能打字。最好所有按键都查一遍。
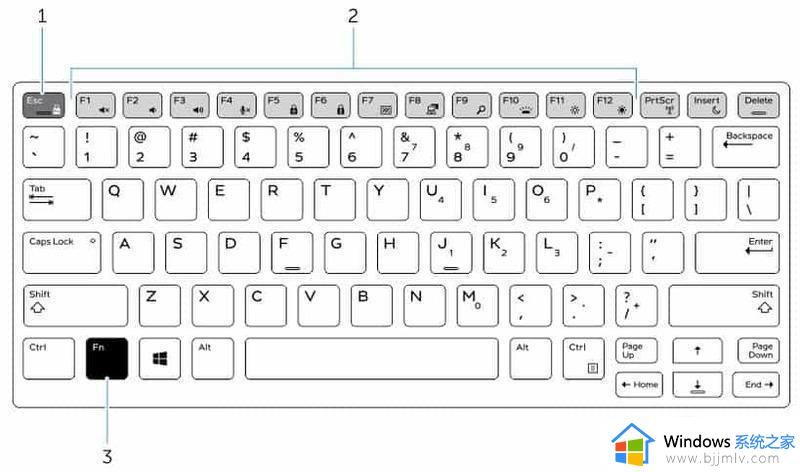
方法二:
1.打开计算机管理界面,选择设备管理器进入。
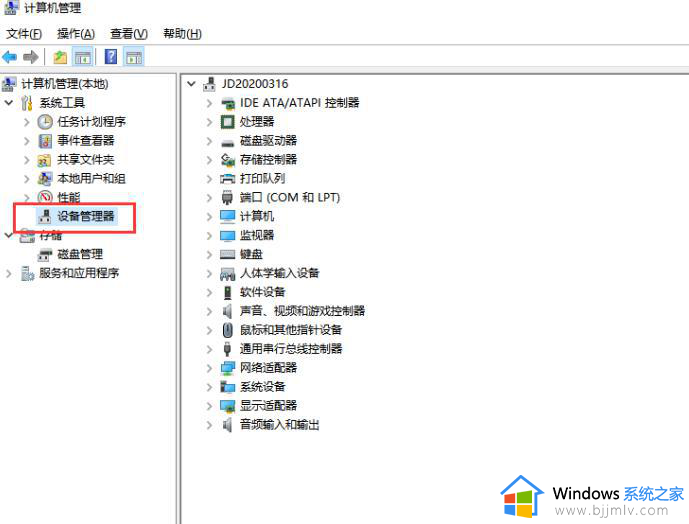
2.展开“键盘”选项,找到电脑中的键盘。
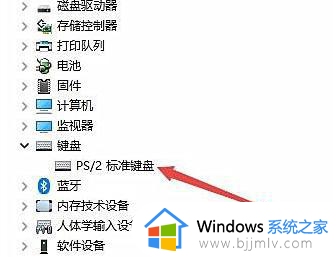
3.右键选中后打开属性窗口,切换到驱动程序下。
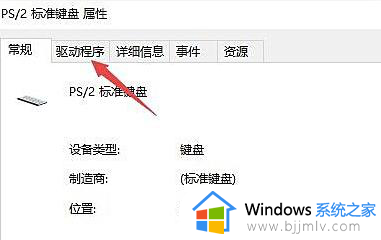
4.开始进行更新驱动程序。
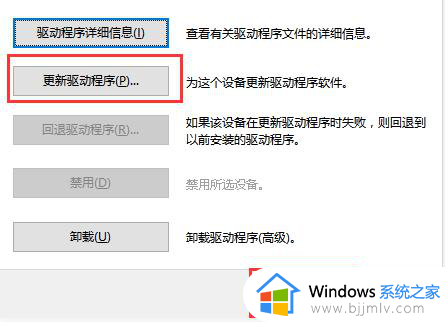
方法三:
1.如果驱动程序更新之后无法进行解决问题,大家需要打开控制面板。选中轻松使用进入。
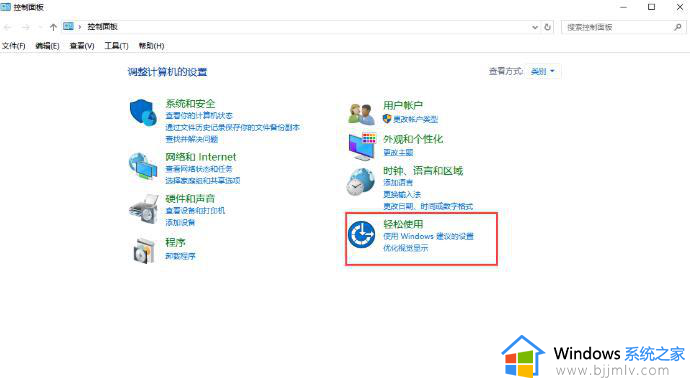
2.打开轻松使用设置中心,随即开始启动屏幕键盘,通过屏幕键盘输入文字。
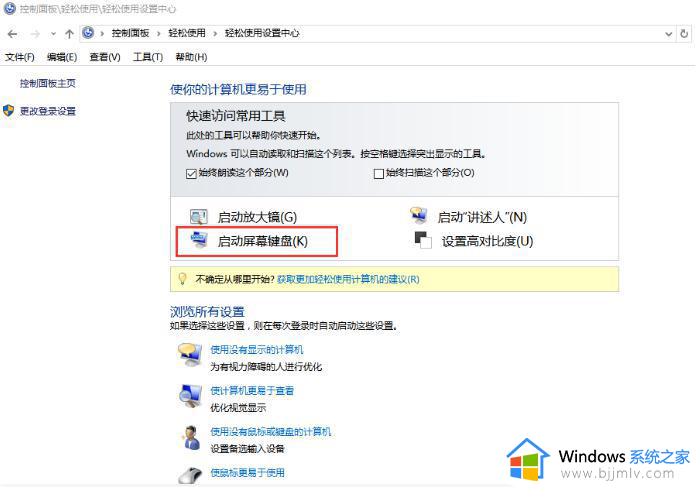
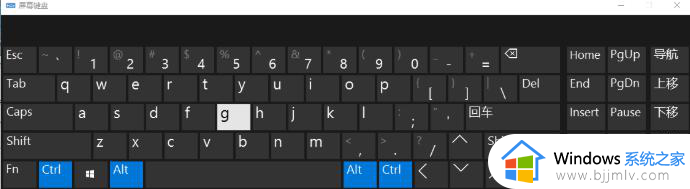
以上就是小编教大家的电脑无法输入任何文字如何修复全部内容了,有遇到相同问题的用户可参考本文中介绍的步骤来进行修复,希望能够对大家有所帮助。
电脑无法输入文字打不上去怎么办?电脑无法输入任何文字如何修复相关教程
- 电脑上输入法只能打英文打不出汉字怎么办?电脑打不出汉字只能打字母修复方法
- 电脑无法显示输入法,无法打字怎么回事 电脑输入法不见了无法打字如何解决
- 电脑输入法不能打字怎么办 电脑输入框打不了字处理方法
- 电脑上输入法打字时不显示词条怎么办 电脑输入法打字不显示选字框如何处理
- 电脑搜狗输入法打字时不显示打的字怎么办 搜狗输入法打字时不出字如何解决
- 电脑打字每次都要切换输入法怎么办 电脑上打字每次都需要切换输入法如何解决
- gta5如何输入中文打字 gta5怎么用输入法打字
- 电脑开机密码输入不了字母处理方法 电脑密码无法输入字母怎么办
- 电脑不显示打字输入法怎么回事 电脑打字不显示输入法的解决方法
- 电脑不会拼音打字怎么办 电脑不能输入中文怎么解决
- 惠普新电脑只有c盘没有d盘怎么办 惠普电脑只有一个C盘,如何分D盘
- 惠普电脑无法启动windows怎么办?惠普电脑无法启动系统如何 处理
- host在哪个文件夹里面 电脑hosts文件夹位置介绍
- word目录怎么生成 word目录自动生成步骤
- 惠普键盘win键怎么解锁 惠普键盘win键锁了按什么解锁
- 火绒驱动版本不匹配重启没用怎么办 火绒驱动版本不匹配重启依旧不匹配如何处理
电脑教程推荐
win10系统推荐