电脑怎么自动更新时间日期 如何自动更新电脑时间和日期
更新时间:2024-05-14 09:26:58作者:runxin
每次在启动电脑进入桌面后,我们总是能够通过右下角任务栏来了解到当前的具体时间和日期,不过有小伙伴也反馈在电脑开机进入系统后,却总是需要对显示的时间和日期进行重新调整,这让许多用户很是困惑,对此电脑怎么自动更新时间日期么?以下就是有关如何自动更新电脑时间和日期全部内容。
具体方法如下:
方法一:
1、电脑桌面右下角,右键点击日期。
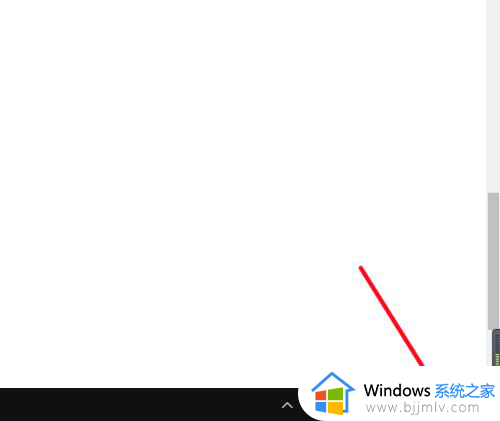
2、列表里再点击调整日期/时间。
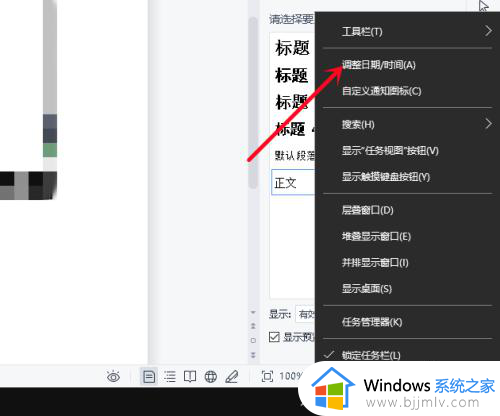
3、在日期和时间下面,打开自动设置时间。
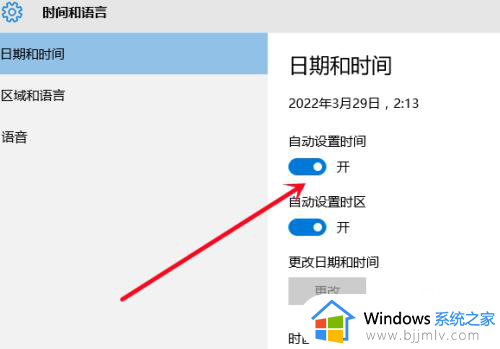
方法二:
1、进入控制面板,选择时钟、语言和区域。
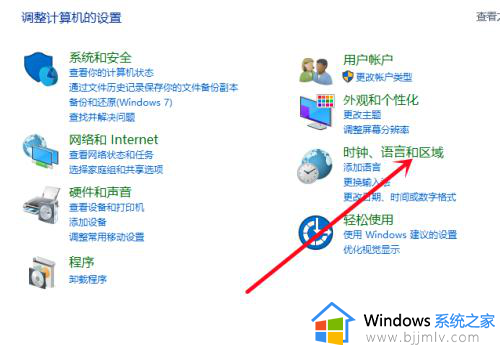
2、在日期和时间下面,点击设置时间和日期。
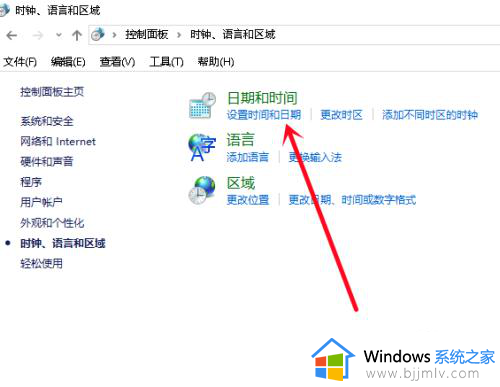
3、在日期和时间里面,点击更改日期和时间。
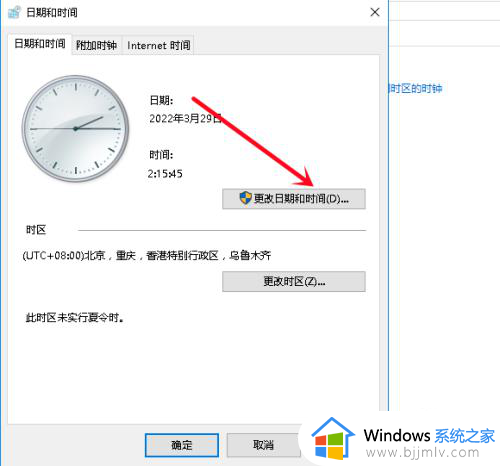
方法三:
1、进入控制面板,点击更新日期和时间,选择lnternet时间。
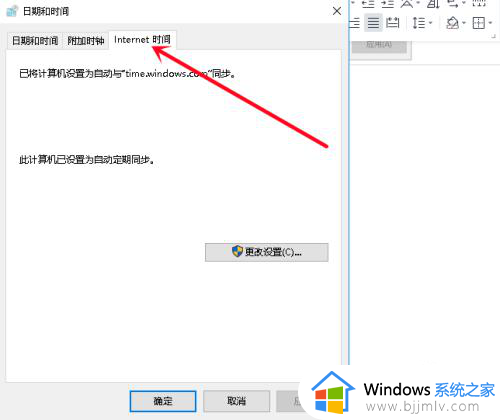
2、鼠标再点击更改设置。
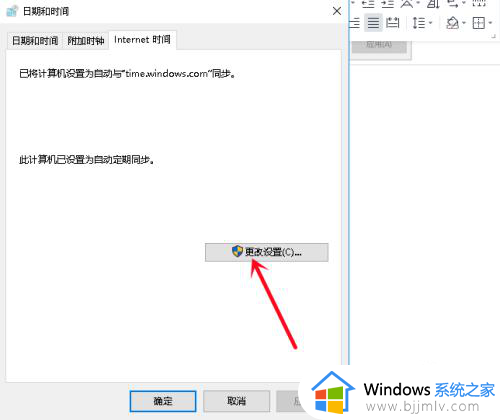
3、进入后选择立即更新,电脑上的时间就会跟着网络实时更新。
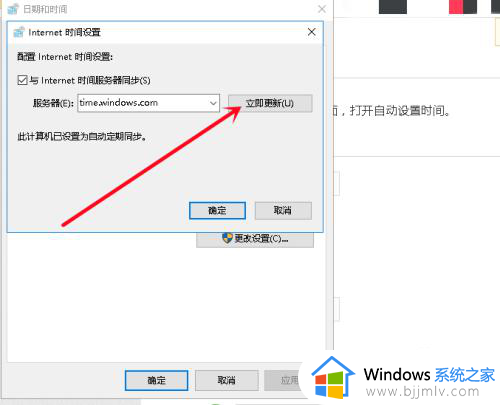
上述就是小编告诉大家的如何自动更新电脑时间和日期全部内容了,如果有不了解的用户就可以按照小编的方法来进行操作了,相信是可以帮助到一些新用户的。
电脑怎么自动更新时间日期 如何自动更新电脑时间和日期相关教程
- windows自动更新时间如何设置 电脑时间不对怎么自动更新
- 电脑桌面怎么显示时间日期和时间 如何在电脑桌面上显示时间和日期
- 怎么显示时间日期天气到桌面 如何显示电脑时间日期和天气在桌面
- 电脑桌面显示时间和日期怎么操作_电脑桌面时间日期显示怎样设置
- 电脑无法自动更新时间怎么回事 电脑时间不能自动更新如何解决
- wps表格如何设置日期自动更新 wps表格设置日期自动更新的步骤
- 电脑时间怎么自动校准 电脑时间不对如何自动校准
- windows如何在任务栏显示日期时间 怎么设置windows任务栏显示日期时间
- 如何查看操作系统安装时间 电脑操作系统安装日期怎么查
- 如何查系统安装时间 电脑系统安装日期怎么查
- 惠普新电脑只有c盘没有d盘怎么办 惠普电脑只有一个C盘,如何分D盘
- 惠普电脑无法启动windows怎么办?惠普电脑无法启动系统如何 处理
- host在哪个文件夹里面 电脑hosts文件夹位置介绍
- word目录怎么生成 word目录自动生成步骤
- 惠普键盘win键怎么解锁 惠普键盘win键锁了按什么解锁
- 火绒驱动版本不匹配重启没用怎么办 火绒驱动版本不匹配重启依旧不匹配如何处理
电脑教程推荐
win10系统推荐