如何从电脑上拷贝文件到u盘 怎样用电脑拷贝文件到u盘
更新时间:2024-05-16 09:37:35作者:runxin
很多用户在学习或者办公的时候,总是需要借助u盘工具来存储重要的文件,而且也能够方便用户随身携带,可是有用户在刚接触电脑设备的情况下,却不懂得u盘插入电脑后拷贝文件的操作,对此如何从电脑上拷贝文件到u盘呢?下面小编就给大家介绍怎样用电脑拷贝文件到u盘完整步骤。
具体方法如下:
1、将u盘成功插入电脑的接口后,打开电脑的此电脑选项。
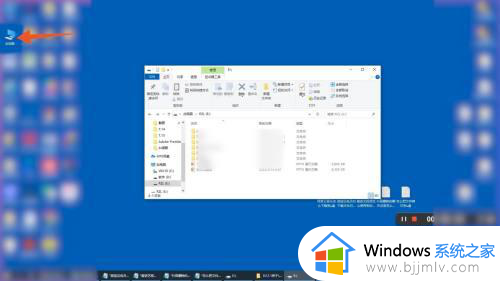
2、选择需要拷贝的文件后,键盘点击ctrl+c复制当前选中内容。
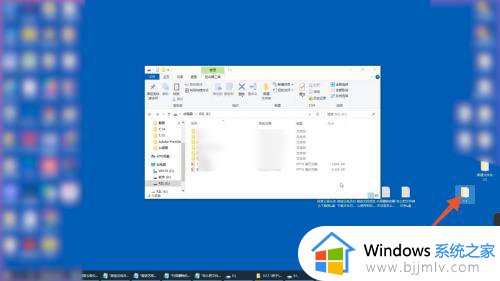
3、复制好需要拷贝的内容后,打开u盘的主页ctrl+v直接粘贴过去就可以了。
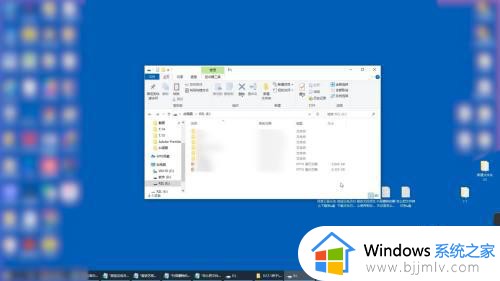
4、如果不想使用快捷键,可以选中需要拷贝文件鼠标右击弹出选框点击复制按钮。
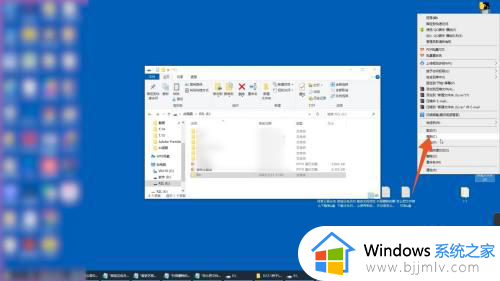
5、再进入到u盘主页,右击u盘空白处弹出选框点击粘贴。
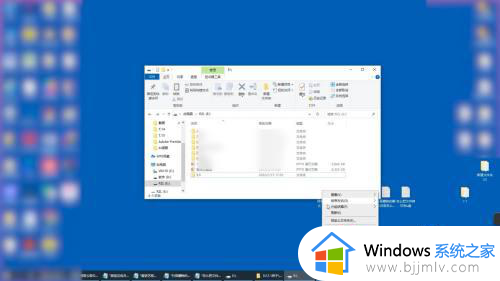
以上就是小编带来的怎样用电脑拷贝文件到u盘完整步骤了,如果你也有相同需要的话,可以按照上面的方法来操作就可以了,希望本文能够对大家有所帮助。
如何从电脑上拷贝文件到u盘 怎样用电脑拷贝文件到u盘相关教程
- 怎么把文件拷贝到u盘里 如何把文件拷贝到u盘上
- 苹果电脑文件怎么拷贝到u盘 怎样把苹果电脑上的文件拷贝到u盘
- 电脑文件怎么拷贝到u盘里 电脑里的文件如何拷贝到u盘里
- windows设置禁止u盘硬盘拷贝方法 windows电脑u盘文件怎么设置禁止拷贝
- u盘拷贝文件提示对于目标系统文件过大怎么解决
- 怎样把电脑文件传到u盘上 如何把电脑文件传到u盘里
- 对于文件系统文件过大怎么办 文件系统过大无法拷贝到U盘如何解决
- u盘拷贝错误0x80071AC3怎么办 文件无法复制到u盘0x80071ac3解决方法
- 对于目标系统文件过大无法放入u盘如何解决 u盘拷贝提示目标文件过大的处理步骤
- 怎么把u盘的软件安装到电脑上 u盘拷的软件怎么安装在电脑
- 惠普新电脑只有c盘没有d盘怎么办 惠普电脑只有一个C盘,如何分D盘
- 惠普电脑无法启动windows怎么办?惠普电脑无法启动系统如何 处理
- host在哪个文件夹里面 电脑hosts文件夹位置介绍
- word目录怎么生成 word目录自动生成步骤
- 惠普键盘win键怎么解锁 惠普键盘win键锁了按什么解锁
- 火绒驱动版本不匹配重启没用怎么办 火绒驱动版本不匹配重启依旧不匹配如何处理
电脑教程推荐
win10系统推荐