mac一键显示桌面的方法 mac如何一键回到桌面
更新时间:2023-03-24 09:32:12作者:qiaoyun
大家在使用mac电脑时,经常会打开多个窗口来进行操作,有时候需要返回桌面的时候,就要一个个将窗口最小化,这样显得有点麻烦,那么mac如何一键回到桌面呢?可以通过快捷键来实现,如果你也感兴趣的话,那就跟着小编一起来学习一下mac一键显示桌面的方法吧。
方法如下:
1、点击系统左上角的苹果标志,下拉菜单打开系统偏好设置。
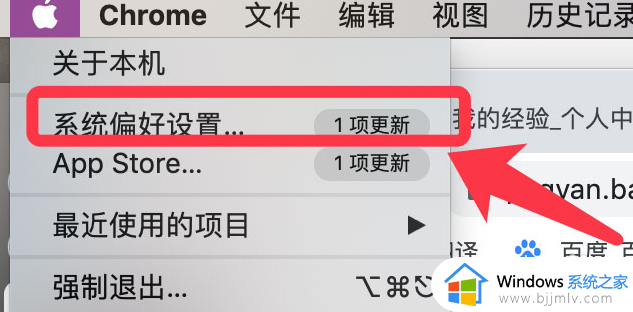
2、在系统偏好设置中,找到键盘点击打开。
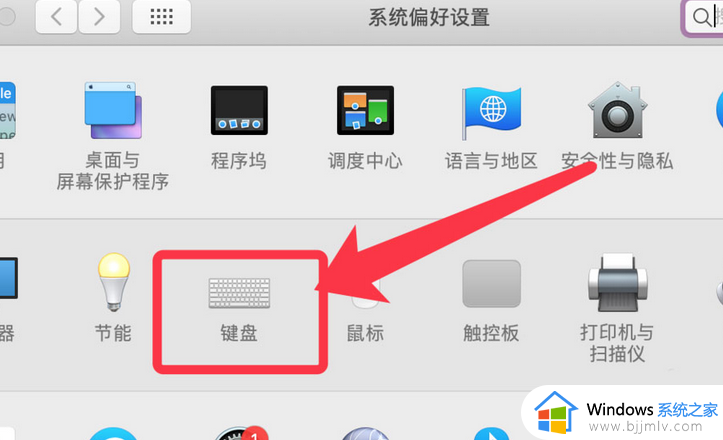
3、点击上方第三个快捷键选项卡。
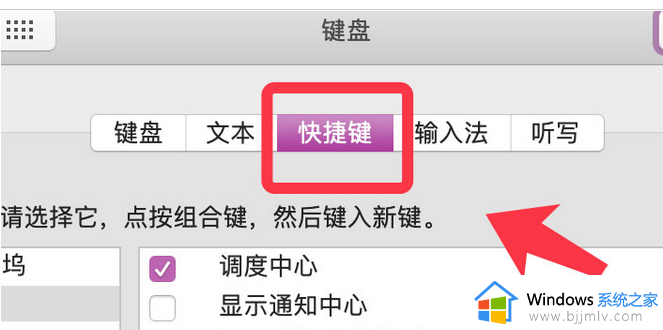
4、找到左侧第二项调度中心,点击选择。
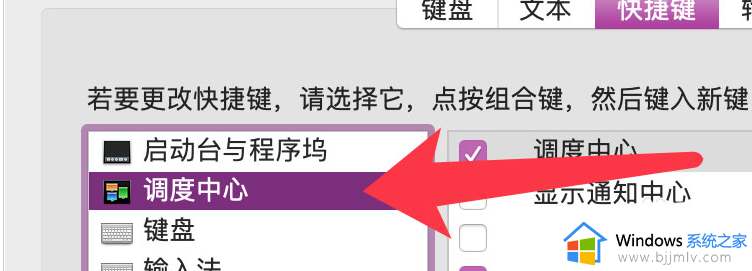
5、在右侧找到显示桌面,点击勾选。
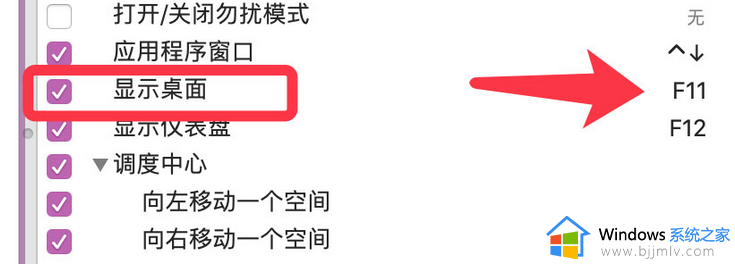
6、鼠标点击一下右侧的快捷键位置,按下键盘command和D键。
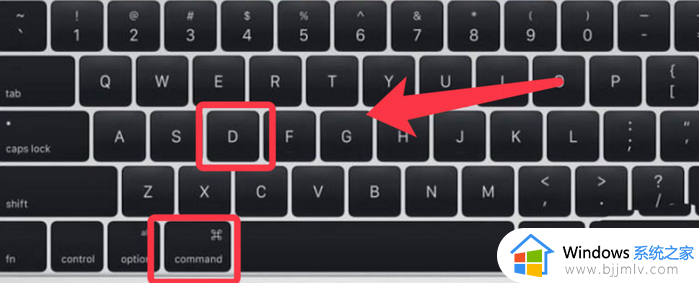
7、修改快捷键组合修改完成,如下图所示。
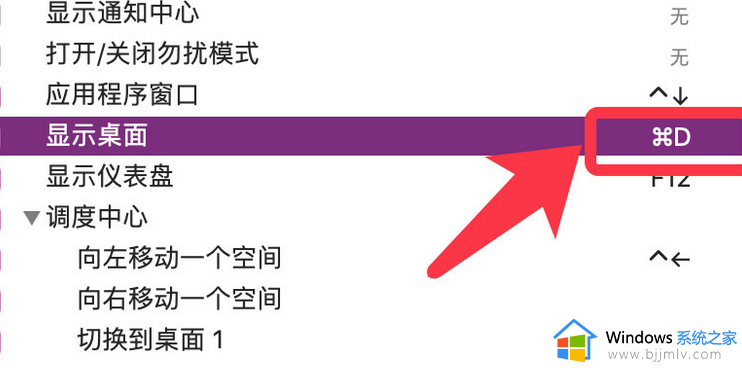
8、按下comm+d组合键测试,显示桌面成功。
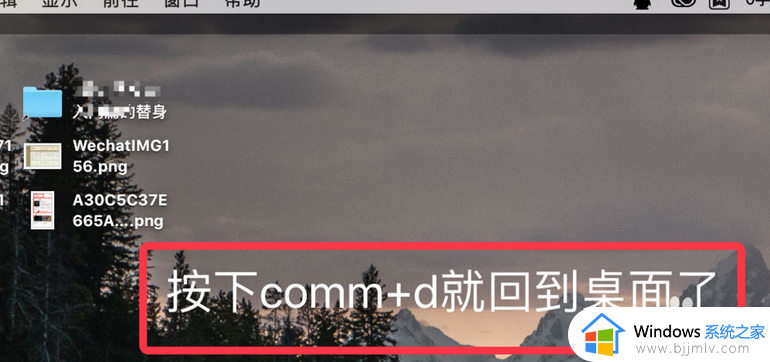
通过上面的方法就可以通过快捷键来让mac一键回到桌面了,是不是挺简单呢,有需要的用户们可以学习上述方法步骤来进行操作吧。
mac一键显示桌面的方法 mac如何一键回到桌面相关教程
- 电脑一键桌面按哪个键 一键回到电脑桌面快捷键的方法
- mac 显示桌面快捷键是什么 苹果电脑快捷键显示桌面的方法
- mac桌面文件隐藏了怎么恢复 mac如何显示桌面隐藏文件夹
- macbook如何显示桌面 macbook怎么一键显示桌面
- windows怎么一键回到桌面 windows快捷回到桌面怎么操作
- mac如何将文件夹快捷到桌面 mac怎么将软件快捷键发送到桌面
- mac如何切换桌面 mac多桌面切换方法
- 小智桌面如何设置一键整理快捷键 小智桌面一键整理快捷键的设置方法
- mac怎么创建快捷方式到桌面 mac创建快捷方式到桌面的方法
- window显示桌面的快捷键是哪个 windows中显示桌面快捷键是什么
- 惠普新电脑只有c盘没有d盘怎么办 惠普电脑只有一个C盘,如何分D盘
- 惠普电脑无法启动windows怎么办?惠普电脑无法启动系统如何 处理
- host在哪个文件夹里面 电脑hosts文件夹位置介绍
- word目录怎么生成 word目录自动生成步骤
- 惠普键盘win键怎么解锁 惠普键盘win键锁了按什么解锁
- 火绒驱动版本不匹配重启没用怎么办 火绒驱动版本不匹配重启依旧不匹配如何处理
热门推荐
电脑教程推荐
win10系统推荐