windows隐藏的文件怎么显示出来 如何显示隐藏文件和文件夹
更新时间:2023-08-14 09:31:18作者:qiaoyun
在windows系统中,许多人为了某些文件的安全,都会选择将其隐藏起来,但是有时候要用的话就需要显示出来,只是有很多人并不知道windows隐藏的文件怎么显示出来,其实进入到文件夹选项中进行设置就可以了,接下来就由笔者给大家详细介绍一下显示隐藏文件和文件夹的详细方法吧。
方法如下:
1、打开我的电脑。
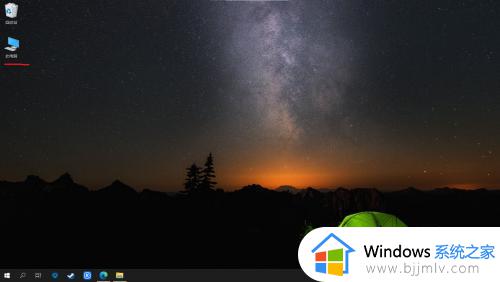
2、鼠标左键单击菜单栏右上角的“查看”按钮,显示出子菜单栏。
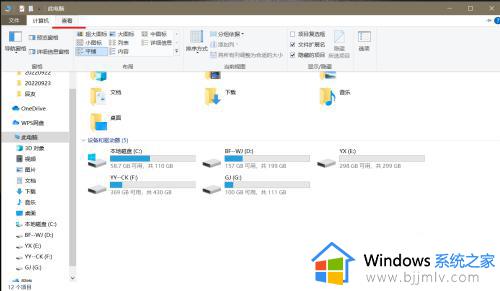
3、鼠标左键单击子菜单栏右侧的“选项”按钮,单击后会弹出“更改文件夹及搜索选项”按钮,接着单击它。
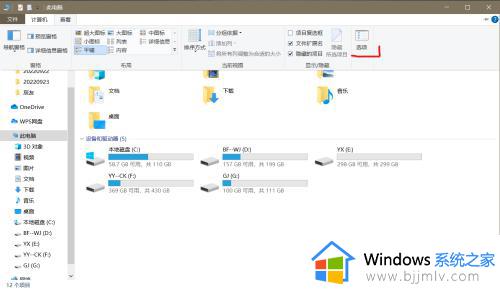
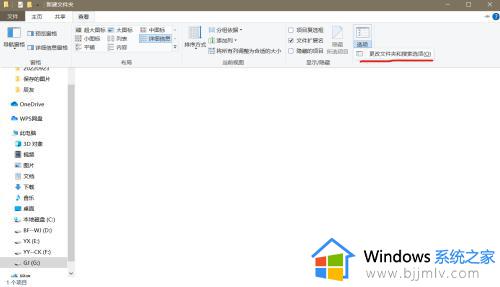
4、单击“更改文件夹及搜索选项”的按钮后会弹出文件夹选项的设置页面,接着单击“查看”。
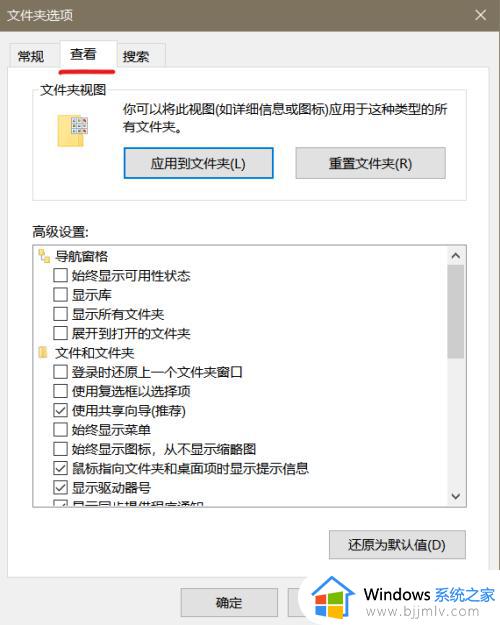
5、在下方“高级设置”选项框找到“显示隐藏的文件、文件夹和驱动器”,并单击选中它,使前置小圆点变为黑色,之后点击下方的“应用”按钮后,再点击“确定”,设置成功,就可以查看隐藏的文件和文件夹了。
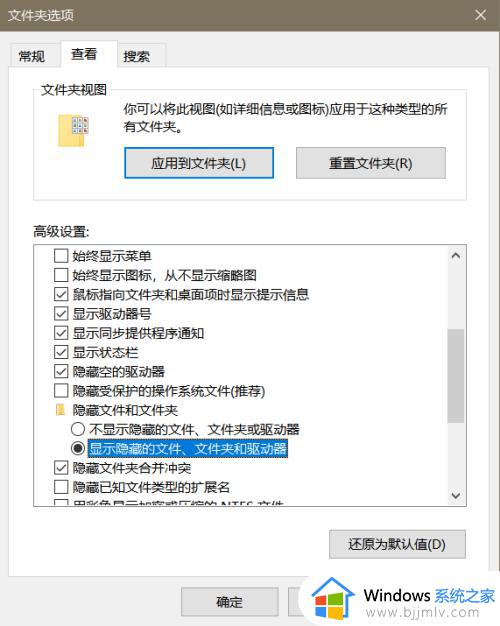
6、拓展,如果需要隐藏文件或文件夹,只需要鼠标右键单击文件或文件夹,点击“属性”选项进入设置页面,勾选下方的“隐藏”按钮,再点击“应用”和“确定”就设置成功了。
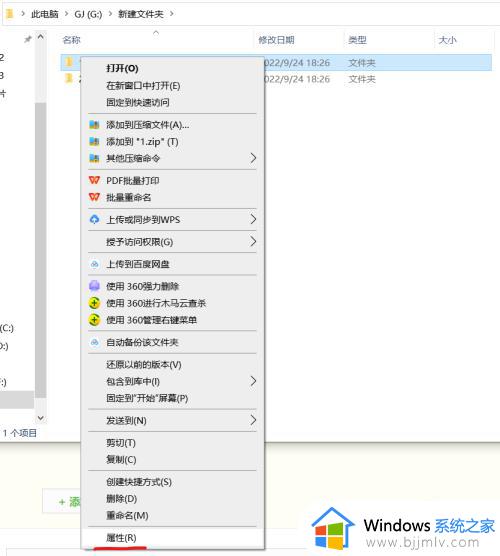
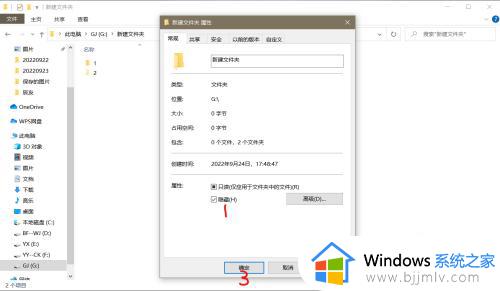
上述给大家介绍的就是如何显示隐藏文件和文件夹的详细内容,如果你也想这样操作的话,可以学习上述方法步骤来进行显示出来吧。
windows隐藏的文件怎么显示出来 如何显示隐藏文件和文件夹相关教程
- 隐藏的文件夹怎样显示出来?隐藏的文件夹怎么取消隐藏
- macbook隐藏文件夹怎么放出来 macbook隐藏文件夹显示设置方法
- 电脑隐藏文件夹怎么显示 如何显示电脑隐藏的文件夹
- 显示电脑隐藏文件夹设置方法 隐藏属性的文件夹怎么显示
- mac电脑显示隐藏文件教程 mac电脑隐藏文件怎么显示出来
- 桌面隐藏文件夹怎么显示出来 如何恢复桌面隐藏文件夹
- mac显示隐藏文件夹的步骤 mac怎么显示隐藏文件夹
- mac隐藏文件夹怎么显示 mac如何显示隐藏文件
- windows文件夹隐藏了怎么找出来 windows如何打开隐藏的文件夹
- 电脑隐藏文件夹怎么打开 电脑如何显示隐藏的文件
- 惠普新电脑只有c盘没有d盘怎么办 惠普电脑只有一个C盘,如何分D盘
- 惠普电脑无法启动windows怎么办?惠普电脑无法启动系统如何 处理
- host在哪个文件夹里面 电脑hosts文件夹位置介绍
- word目录怎么生成 word目录自动生成步骤
- 惠普键盘win键怎么解锁 惠普键盘win键锁了按什么解锁
- 火绒驱动版本不匹配重启没用怎么办 火绒驱动版本不匹配重启依旧不匹配如何处理
电脑教程推荐
win10系统推荐