word怎么去掉图片底色 word去除图片底色设置方法
更新时间:2023-11-08 09:28:20作者:runxin
很多用户在使用电脑办公的时候,经常也会用到word工具来进行文档文件的编辑,而当用户在编辑word文档的过程中,经过文档布局的设置时,难免也会在文档中加入图片,同时也会选择将图片底色去掉显示,那么word怎么去掉图片底色呢?这篇文章的内容就是关于word去除图片底色设置方法。
具体方法如下:
1、如图所示,我们在word中插入相应的图片之后,选中对应的图片,点击图片,工具中的扣除背景选项。
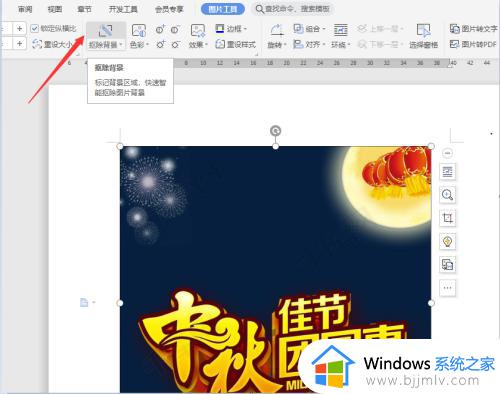
2、此时,从打开的窗口中,我们在切换到基础抠图选项卡,在此,点击想要抠图的区域,同时设置抠图的细节保证度,就可以实现去背景色的操作了。
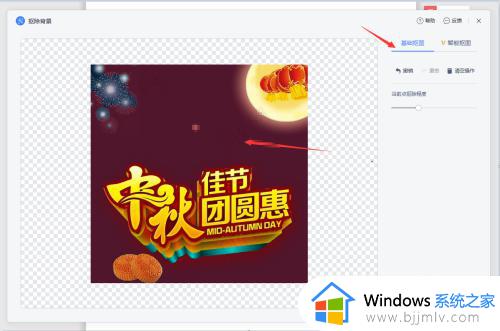
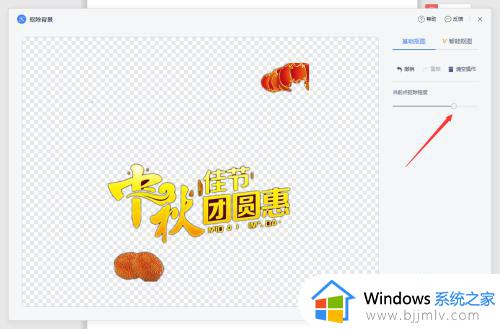
3、除了此方法之外,我们也可以切换到智能抠图选项卡,在此,我们首先点击保留的区域,并在图片中想要保留的区域进行涂抹。
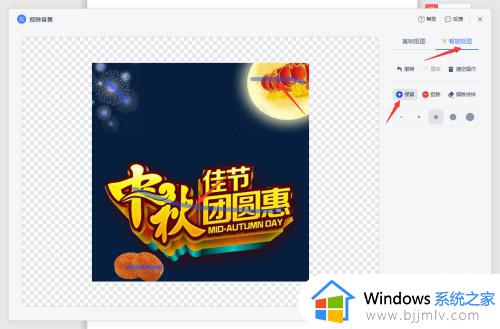
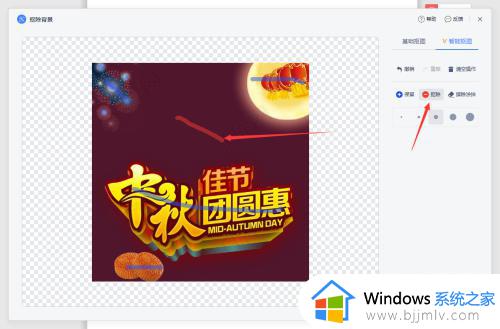
4、你用同样的方法,我们选择扣除区域,并对图片中所有扣除的背景部分进行涂抹。
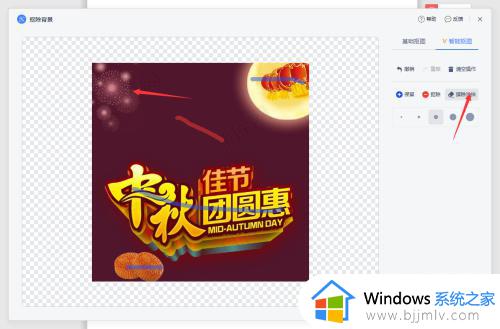
5、最终,我们点击确定按钮,就完成了这个图片背景色的祛除操作,效果如图所示。
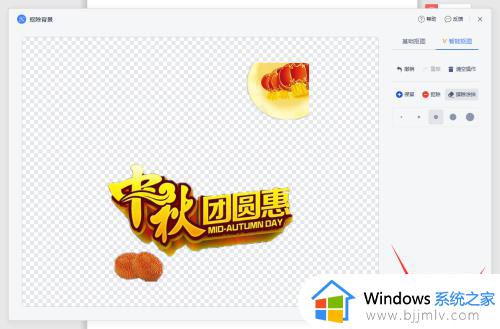

上述就是小编给大家带来的关于word去除图片底色设置方法了,如果有不了解的用户就可以按照小编的方法来进行操作了,相信是可以帮助到一些新用户的。
word怎么去掉图片底色 word去除图片底色设置方法相关教程
- word有底图怎么去掉 如何删除word置于底层的图片
- 如何去除word文档中的白色底色 word文档怎么去掉白色底板的背景
- 照片打印怎么去除黑色背景 图片打印出来的黑底如何去掉
- word蓝色下划线怎么去掉 word里面蓝色的下划线怎么去掉
- word打字是红色的怎么修改 word打字红色带下划线怎么去除
- 怎么去掉word字体的红色波浪线 如何将word中红色字体去除留下划线
- ppt中怎样将图片底色和背景图一样 ppt图片如何设置和背景一样的颜色
- word压缩图片的方法 word中怎么压缩图片
- word排版图片调整方法步骤图 word图片怎么统一调排版
- word里文字的背景颜色怎么去掉 如何把word里文字背景颜色去掉
- 惠普新电脑只有c盘没有d盘怎么办 惠普电脑只有一个C盘,如何分D盘
- 惠普电脑无法启动windows怎么办?惠普电脑无法启动系统如何 处理
- host在哪个文件夹里面 电脑hosts文件夹位置介绍
- word目录怎么生成 word目录自动生成步骤
- 惠普键盘win键怎么解锁 惠普键盘win键锁了按什么解锁
- 火绒驱动版本不匹配重启没用怎么办 火绒驱动版本不匹配重启依旧不匹配如何处理
电脑教程推荐
win10系统推荐