win怎么查看隐藏文件 win查看隐藏文件夹教程
更新时间:2024-03-05 09:28:17作者:runxin
在电脑安装的win系统中自带有众多不同作用的文件,而微软官方为了防止用户不小心将一些重要文件删除,这时就会设置默认隐藏文件夹,因此也导致用户想要打开某个文件夹时却不懂得取消隐藏设置,对此win怎么查看隐藏文件呢?以下就是小编给大家讲解的win查看隐藏文件夹教程。
具体方法如下:
1、首先,双击“我的电脑”,打开系统磁盘目录。
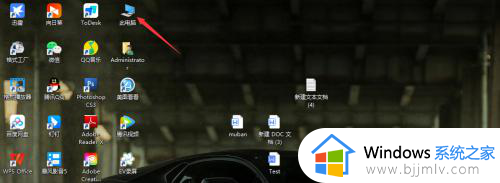
2、选择“本地磁盘C”,双击打开,查看里面的文件。此时是看不到隐藏文件的。
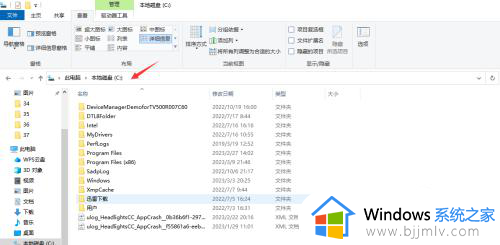
3、点击“文件”—“选项”,打开选项菜单。
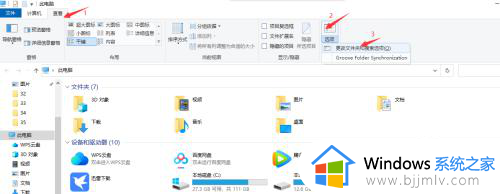
4、点击“查看”—勾选“显示隐藏文件...”复选框选项,单击“应用”。
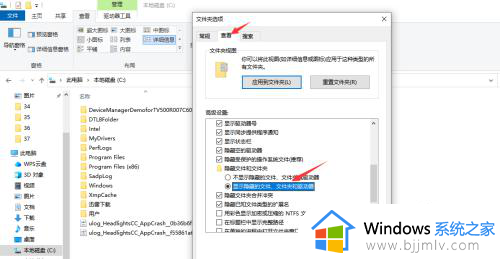
5、再次,查看C盘根目录内容,隐藏文件已经显示出来。
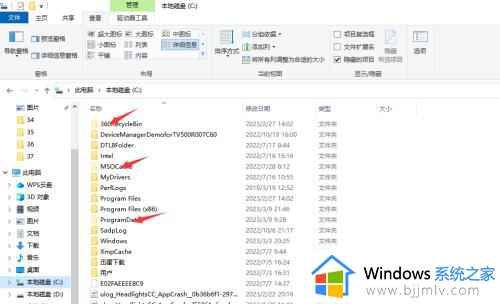
6、要恢复设置,点击“查看”—“恢复系统默认设置”即可。
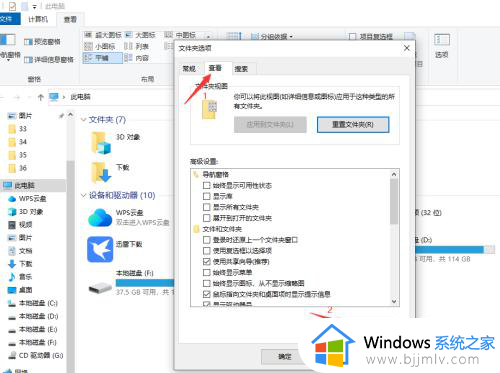
上述就是小编给大家分享的关于win查看隐藏文件夹教程了,还有不清楚的用户就可以参考一下小编的步骤进行操作,希望本文能够对大家有所帮助。
win怎么查看隐藏文件 win查看隐藏文件夹教程相关教程
- mac查看隐藏文件夹在哪 mac怎么查看隐藏的文件夹
- appdata隐藏文件怎么看 appdata文件夹被隐藏了如何查看
- mac如何查看隐藏文件夹 mac上怎么看隐藏文件位置
- mac打开隐藏文件夹设置方法 mac怎么查看隐藏文件夹
- 电脑如何显示隐藏文件夹 电脑怎么查看隐藏文件夹
- mac怎么查看隐藏文件 如何查看mac隐藏文件
- 如何查看隐藏文件 电脑查看隐藏文件的步骤
- 电脑怎么显示隐藏文件夹 怎样查看电脑隐藏的文件
- 电脑显示隐藏文件夹设置方法 怎么查看电脑隐藏的文件
- mac怎么看隐藏文件 如何查看mac隐藏文件
- 惠普新电脑只有c盘没有d盘怎么办 惠普电脑只有一个C盘,如何分D盘
- 惠普电脑无法启动windows怎么办?惠普电脑无法启动系统如何 处理
- host在哪个文件夹里面 电脑hosts文件夹位置介绍
- word目录怎么生成 word目录自动生成步骤
- 惠普键盘win键怎么解锁 惠普键盘win键锁了按什么解锁
- 火绒驱动版本不匹配重启没用怎么办 火绒驱动版本不匹配重启依旧不匹配如何处理
电脑教程推荐
win10系统推荐