win7找不到手机热点wifi怎么办 win7手机热点wifi搜索不到如何解决
我们小伙伴在日常使用win7操作系统的时候,我们都喜欢连接wifi进行使用,在外面我们小伙伴一般都会选择使用手机热点,但是最近有小伙伴却遇到了手机热点wifi搜索不到的情况,遇到这种情况我们应该怎么办,接下来小编就带着大家一起来看看win7手机热点wifi搜索不到如何解决。
具体方法:
1、打开win7系统的电脑,进入【控制面板】;
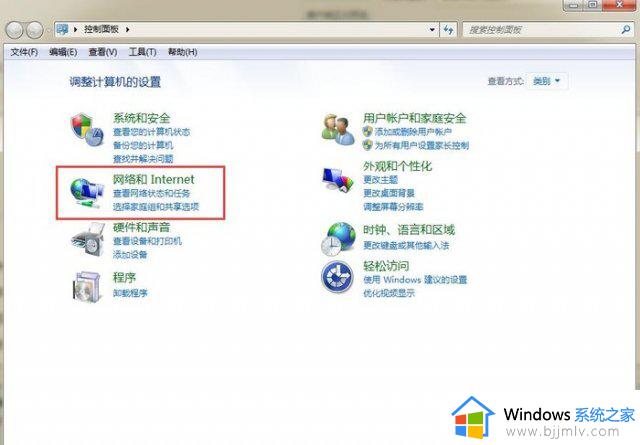
2、点击【网络和Internet】,再点击【网络和共享中心】;
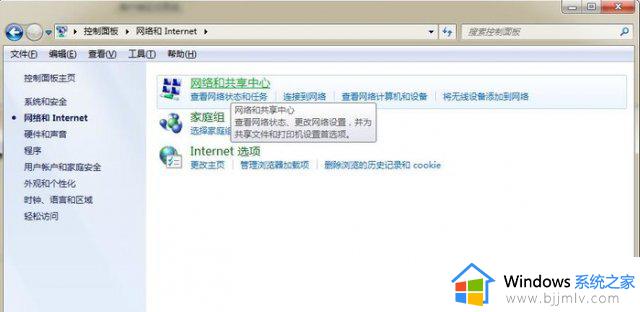
3、点击【更改适配器设置】;然后再右键【本地连接】,在弹出的菜单中选择属性;
4、双击Intelnet协议版本4(TCP/IPv4);
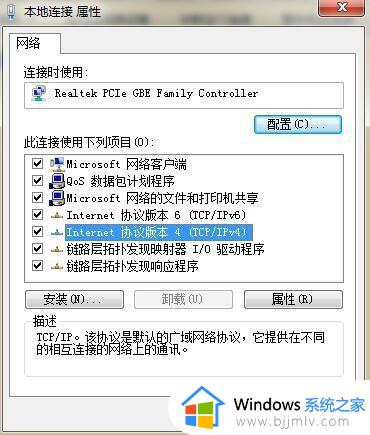
5、设置首选DNS服务器为114.114.114.144即可。
方法一、
1、首先点击电脑左侧的【开始图标】,然后在弹出的上拉菜单中,点击【控制面板】。
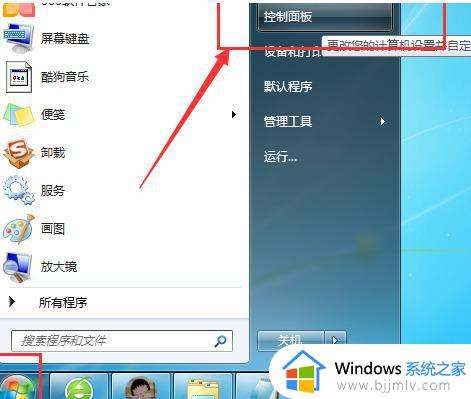
2、然后在电脑桌面上会弹出一个【控制面板】窗口,点击【网络和Internet】。
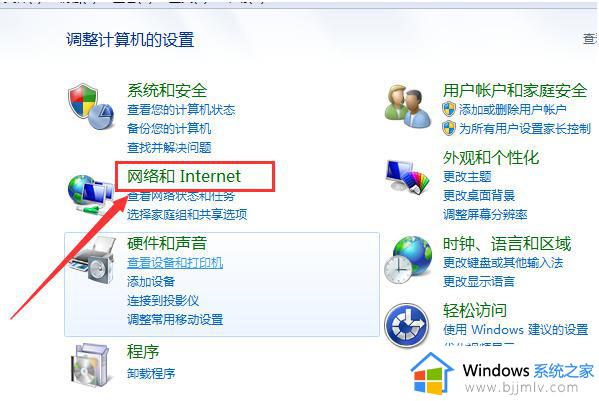
3、接下来点击右侧的【网络和共享中心】。
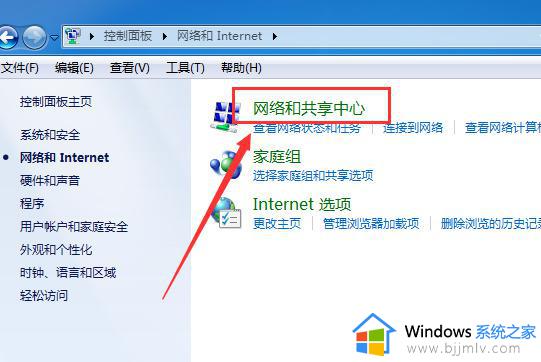
4、然后再点击左侧的【更改适配器】设置。
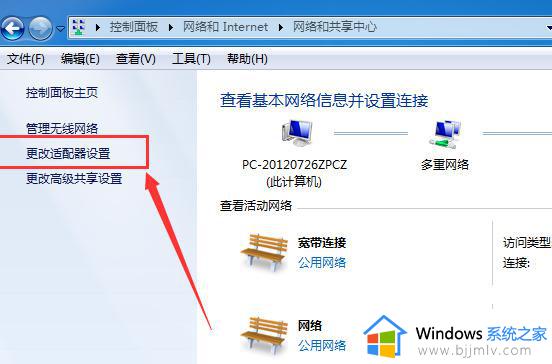
5、最后再看一下【无线网络连接】是否被禁用,如果“无线网络连接”的图标是彩色的就说明是启用的。或者右击【无线网络连接】即可查看是否启动,如下图所示;就代表启动了。
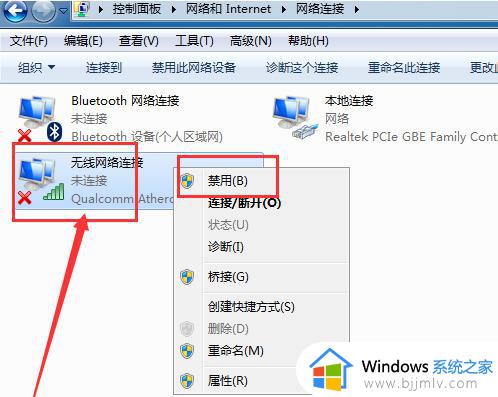
方法二、
1.点击开始—搜索 “服务”。
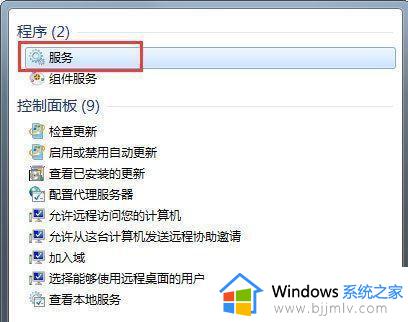
2.在服务中找到“wlan autoconfig”功能,并点击。
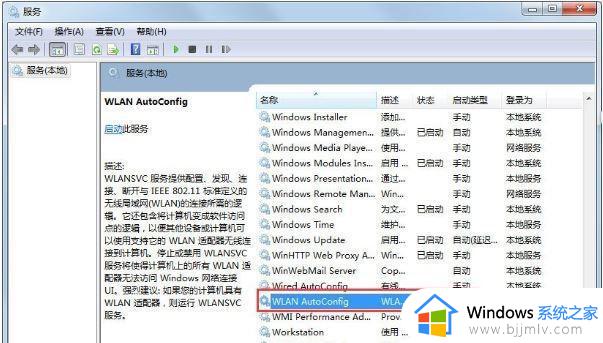
3.将启动类型设置为 “自动” 即可。
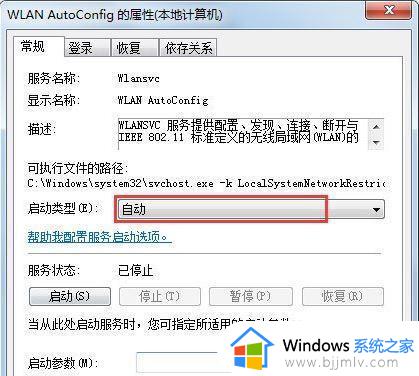
方法三、
1.依次打开控制面板—硬件和声音— 设备管理器—网络适配器—找到你电脑的无线网卡;
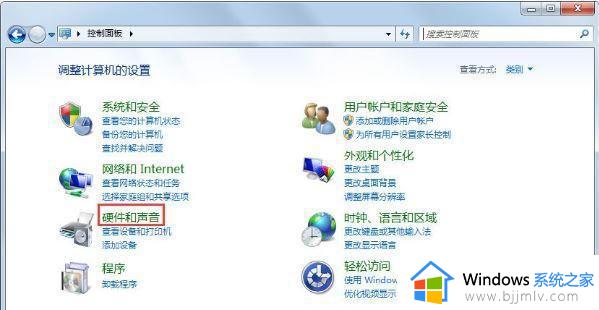
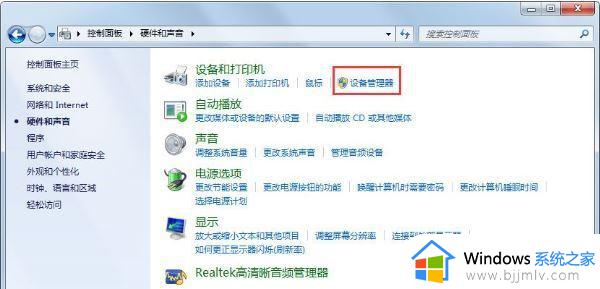
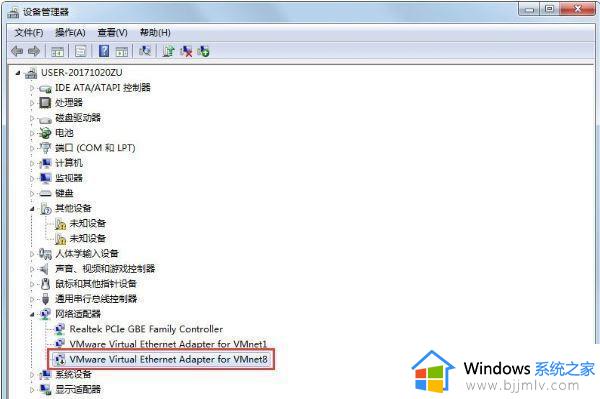
2、点击 “启用设备”—确定即可;
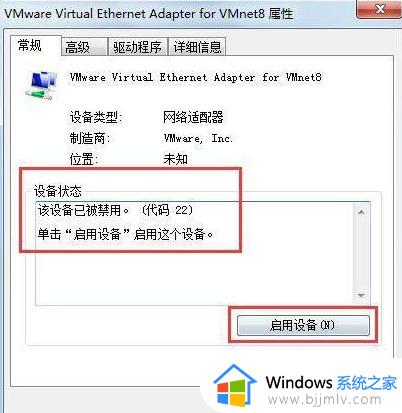
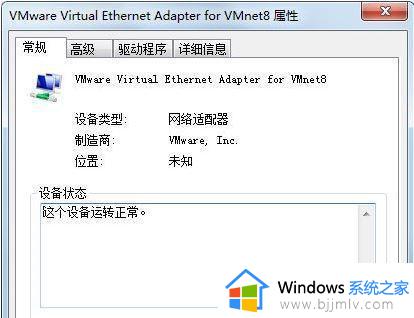
以上全部内容就是小编带给大家的win7手机热点wifi搜索不到解决方法详细内容分享啦,还不清楚怎么解决的小伙伴就快点跟着小编一起来看看,希望能够帮助到大家。
win7找不到手机热点wifi怎么办 win7手机热点wifi搜索不到如何解决相关教程
- win7找不到手机热点怎么办 win7手机热点搜索不到如何解决
- win7系统搜不到手机热点怎么办 win7电脑无法搜索到手机热点如何解决
- windows7怎么连接手机wifi热点 windows7如何连接手机热点上网
- win7电脑如何连接手机热点 win7连接手机热点方法
- win7连接不上手机热点怎么办 win7电脑连不上手机热点如何解决
- win7找不到iphone热点怎么办 win7电脑无法搜索到iphone热点如何处理
- 台式电脑win7怎么连手机热点 电脑win7系统如何连手机热点
- win7怎么连接iphone手机热点 win7如何连接苹果手机热点
- win7怎么连接iphone手机热点 windows7连接苹果手机热点方法
- win7搜索不到某个wifi怎么解决 win7搜索不到个别wifi如何处理
- win7系统如何设置开机问候语 win7电脑怎么设置开机问候语
- windows 7怎么升级为windows 11 win7如何升级到windows11系统
- 惠普电脑win10改win7 bios设置方法 hp电脑win10改win7怎么设置bios
- 惠普打印机win7驱动安装教程 win7惠普打印机驱动怎么安装
- 华为手机投屏到电脑win7的方法 华为手机怎么投屏到win7系统电脑上
- win7如何设置每天定时关机 win7设置每天定时关机命令方法
win7系统教程推荐
- 1 windows 7怎么升级为windows 11 win7如何升级到windows11系统
- 2 华为手机投屏到电脑win7的方法 华为手机怎么投屏到win7系统电脑上
- 3 win7如何更改文件类型 win7怎样更改文件类型
- 4 红色警戒win7黑屏怎么解决 win7红警进去黑屏的解决办法
- 5 win7如何查看剪贴板全部记录 win7怎么看剪贴板历史记录
- 6 win7开机蓝屏0x0000005a怎么办 win7蓝屏0x000000a5的解决方法
- 7 win7 msvcr110.dll丢失的解决方法 win7 msvcr110.dll丢失怎样修复
- 8 0x000003e3解决共享打印机win7的步骤 win7打印机共享错误0x000003e如何解决
- 9 win7没网如何安装网卡驱动 win7没有网络怎么安装网卡驱动
- 10 电脑怎么设置自动保存文件win7 win7电脑设置自动保存文档的方法
win7系统推荐
- 1 雨林木风ghost win7 64位优化稳定版下载v2024.07
- 2 惠普笔记本ghost win7 64位最新纯净版下载v2024.07
- 3 深度技术ghost win7 32位稳定精简版下载v2024.07
- 4 深度技术ghost win7 64位装机纯净版下载v2024.07
- 5 电脑公司ghost win7 64位中文专业版下载v2024.07
- 6 大地系统ghost win7 32位全新快速安装版下载v2024.07
- 7 电脑公司ghost win7 64位全新旗舰版下载v2024.07
- 8 雨林木风ghost win7 64位官网专业版下载v2024.06
- 9 深度技术ghost win7 32位万能纯净版下载v2024.06
- 10 联想笔记本ghost win7 32位永久免激活版下载v2024.06