电脑屏幕护眼最佳参数设置方法 电脑屏幕怎样设置护眼模式参数
更新时间:2024-03-29 09:28:38作者:runxin
在长时间操作电脑的过程中,为了防止屏幕亮度对用户眼睛造成损伤,因此微软系统中也自带有护眼模式模式,用户可以通过设置电脑屏幕的护眼模式参数来更好的保护眼睛视力,可是电脑屏幕怎样设置护眼模式参数呢?在文本中小编就给大家分享的关于电脑屏幕护眼最佳参数设置方法。
具体方法如下:
1、点击左下角菜单,点击开始键打开”运行“,或者直接按WIN+R也能打开”运行“框,打开后,在框内输入regedit,并按下回车,转到注册编辑表。
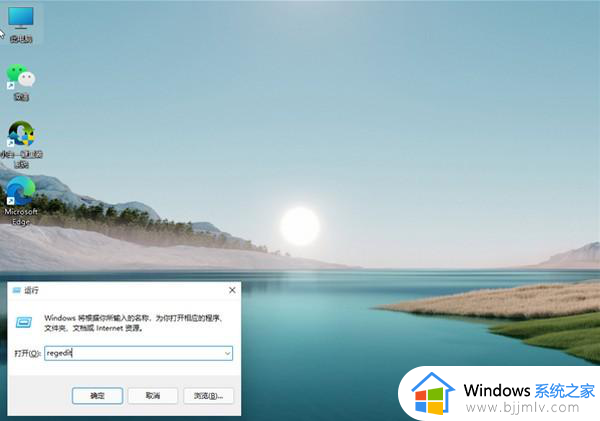
2、选择左侧 HKEY_CURRENT_USER ,再点击进入。
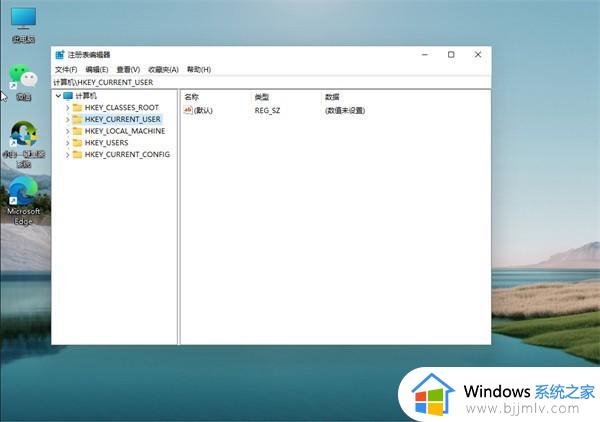
3、进入界面后,再次点击Control Panel 进入。
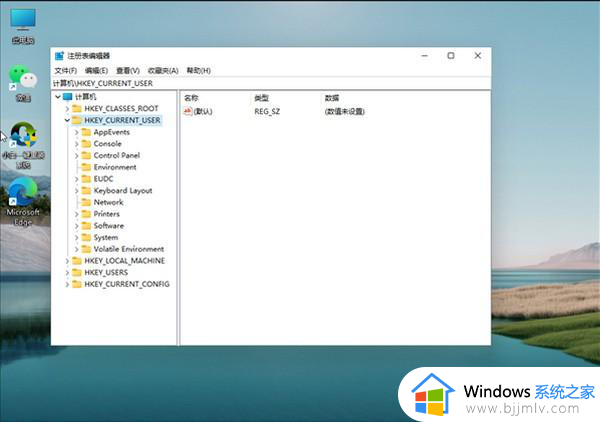
4、进入文件夹页面后,再点击左侧的Control Panel里面的color。
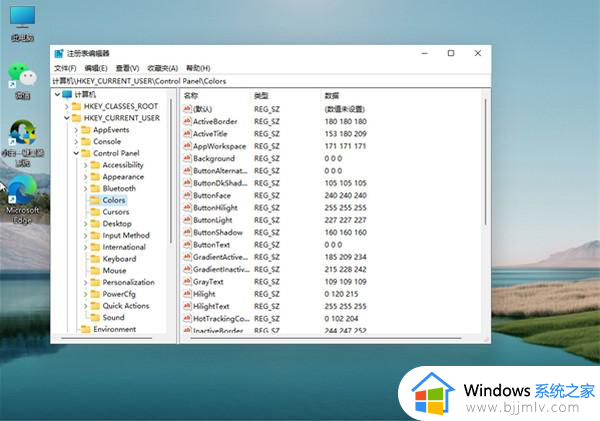
5、进入Colors 界面后,找到下面的windows,并点击它。
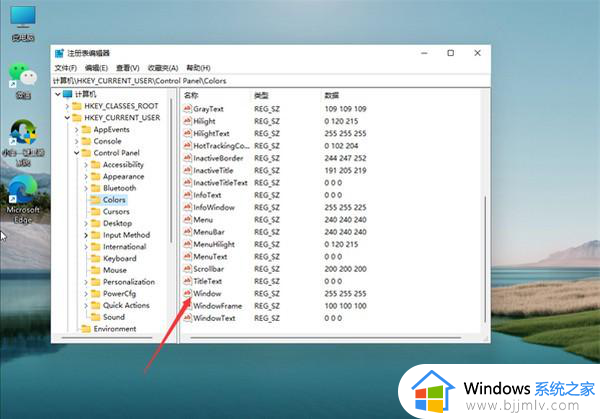
6、进入界面后,就可以根据自己的需求调整护眼绿参数,填写完后,选择确定即可。
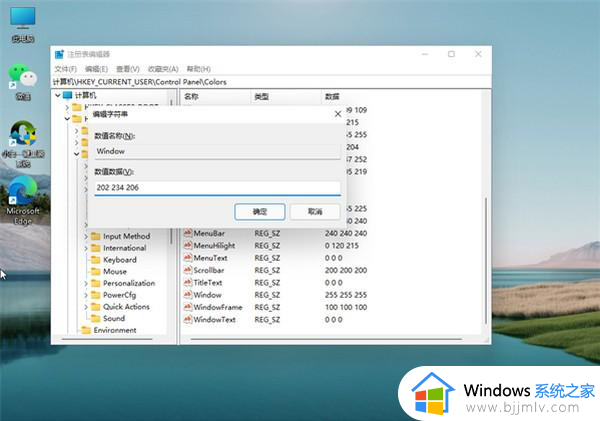
7、打开左下角菜单栏,点击重启电脑,重启完成后便可。
以上就是小编给大家介绍的电脑屏幕护眼最佳参数设置方法了,还有不清楚的用户就可以参考一下小编的步骤进行操作,希望本文能够对大家有所帮助。
电脑屏幕护眼最佳参数设置方法 电脑屏幕怎样设置护眼模式参数相关教程
- 电脑屏幕护眼模式怎么设置 电脑如何设置护眼模式
- 电脑咋设置护眼模式 电脑桌面怎么设置护眼模式
- win护眼模式如何设置 电脑桌面护眼模式怎么设置
- 电脑护眼模式怎么调整 电脑怎么设置绿色护眼模式
- windows设置护眼模式的教程 电脑怎么设置成护眼模式
- 电脑显示屏护眼模式怎么关闭 如何取消电脑屏幕的护眼模式
- 电脑如何打开护眼模式 电脑怎样调成护眼模式
- 电脑屏幕亮度调到多少最护眼 电脑亮度设置为多少比较护眼
- 电脑护眼模式在哪关闭 电脑的护眼模式怎么关闭
- 笔记本有护眼模式吗 笔记本电脑怎么开护眼模式
- 惠普新电脑只有c盘没有d盘怎么办 惠普电脑只有一个C盘,如何分D盘
- 惠普电脑无法启动windows怎么办?惠普电脑无法启动系统如何 处理
- host在哪个文件夹里面 电脑hosts文件夹位置介绍
- word目录怎么生成 word目录自动生成步骤
- 惠普键盘win键怎么解锁 惠普键盘win键锁了按什么解锁
- 火绒驱动版本不匹配重启没用怎么办 火绒驱动版本不匹配重启依旧不匹配如何处理
电脑教程推荐
win10系统推荐