台式机ssd固态硬盘安装教程图解 台式机如何安装ssd固态硬盘
更新时间:2024-06-20 09:28:43作者:runxin
在长时间使用台式机电脑的情况下,难免也会因为硬盘内存不足而导致运行卡顿的情况出现,这时有些用户会选择给台式电脑主机加装固态硬盘来扩充内存,而且也能够保证文档文件传输的效率,可是台式机如何安装ssd固态硬盘呢?今天小编就给大家分享的台式机ssd固态硬盘安装教程图解。
具体方法如下:
1、先把SSD放进台式机支架,一般就像下图这种红色塑料货柔韧性好,用点力把SSD卡好就行,很简单。

2、现在我们在机箱内找出硬盘电源线,电源线你顺着原先安装的硬盘往上摸,一般就会找到硬盘电源线分线及接头。形状是长方形扁扁的,如图所示把电源插在SSD上。电源接通完成。硬盘电源接头都一模一样,你只要看到这样的接头就可以插。。
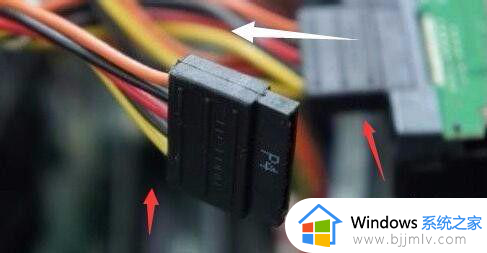

3、现在拿出淘宝卖家送的SATA数据线,很好分辨。有红色的,黑色的,橘红色的,颜色不一样但线型都一样,一看就知道。。好了把SATA线接头插在主板SATA接口上,如图接口形状就是白色的这种样子,有的主板是6个接口,有的2个接口,常见的是放在主板边缘。我们只用插入其中一个即可。
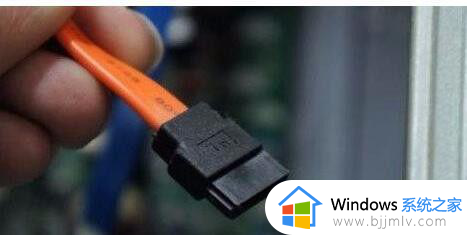


4、把数据线链接上SSD硬盘,好了到这一步你就已经完成了SSD硬盘的物理链接安装,只需要将它固定在机箱上就大功告成了。


上述就是小编给大家带来的台式机ssd固态硬盘安装教程图解了,如果有不了解的用户就可以按照小编的方法来进行操作了,相信是可以帮助到一些新用户的。
台式机ssd固态硬盘安装教程图解 台式机如何安装ssd固态硬盘相关教程
- 台式电脑固态硬盘怎么安装 台式电脑固态硬盘安装教程
- 固态硬盘怎么安装在台式主机上 2023台式主机加装固态硬盘的步骤
- 台式机增加固态硬盘怎么安装 台式电脑装固态硬盘详细步骤
- 如何安装m2固态硬盘 m2固态硬盘安装图解
- 笔记本电脑固态硬盘怎么安装 笔记本电脑固态硬盘安装位置图解
- 笔记本电脑安装固态硬盘教程 怎样给笔记本电脑安装固态硬盘
- 朗科固态硬盘初始化教程 朗科固态硬盘如何初始化
- m.2和ssd有什么区别 固态硬盘是m2好还是ssd好
- 固态硬盘格式是mbr好还是gpt好 固态硬盘格式mbr和 gpt的区别
- 固态硬盘怎么插线连接 固态硬盘接线教程图文
- 惠普新电脑只有c盘没有d盘怎么办 惠普电脑只有一个C盘,如何分D盘
- 惠普电脑无法启动windows怎么办?惠普电脑无法启动系统如何 处理
- host在哪个文件夹里面 电脑hosts文件夹位置介绍
- word目录怎么生成 word目录自动生成步骤
- 惠普键盘win键怎么解锁 惠普键盘win键锁了按什么解锁
- 火绒驱动版本不匹配重启没用怎么办 火绒驱动版本不匹配重启依旧不匹配如何处理
电脑教程推荐
win10系统推荐