电脑卡顿反应慢怎么处理 电脑卡顿反应迟钝的解决教程
我们电脑在长时间使用后,都会产生各种问题,比如会因为各种原因导致出现电脑卡顿反映慢的情况,许多人碰到这样的问题都不知道怎么处理,一般出现这样的问题是内存不足或者垃圾文件等过多引起的,为此,本教程这就给大家介绍一下电脑卡顿反应迟钝的解决教程。
方法如下:
一、删除不需要的软件
1、在电脑上“卸载程序”删除
在左下角点击“开始”菜单,找到“控制面板”打开;
或者鼠标右键点击“我的电脑”选择属性在左上角找到“控制面板”打开;
打开控制面板界面,在左下角找到“程序”,点击“程序”下方的“卸载程序”;
在拆卸程序界面,找到不需要的软件,鼠标右键点击进行卸载。
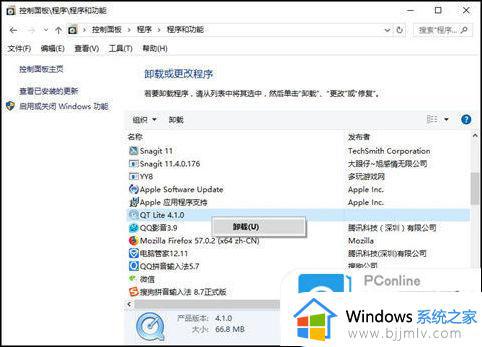
2、第三方软件,360软件管家/电脑管家卸载
打开360软件管家,右上角点击软件卸载,找到不需要的软件,右边点击“一键卸载”进行软件的卸载。
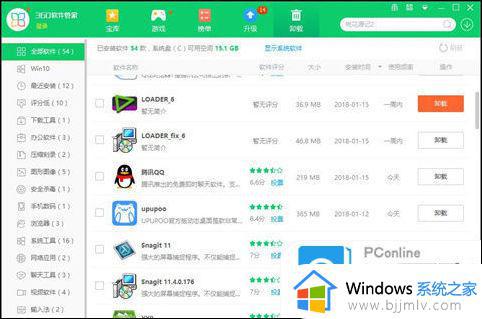
二、清理C盘临时文件,注册表,磁盘碎片整理
1、使用360安全卫士,给C盘瘦身,查找大文件,清理注册表
打开360安全卫士,点击右下角的“更多”打开工具界面;
点击工具界面的全部工具,找到“查找大文件”、“注册表瘦身”、“系统盘瘦身”;
点击“查找大文件”,在弹出界面勾选“C盘”,点击扫“描大文件”开始扫描;
扫描完成后,勾择不需要的文件进行删除;
打开“注册表瘦身”,这里可以对注册表进行优化。点击右上角“立即扫描”,扫描完成后点击删除即可;
打开“系统盘瘦身”点击立即瘦身,瘦身完成后“立即重启”即可。
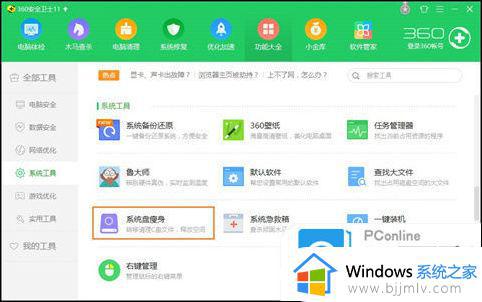
2、使用360安全卫士优化电脑运行速度
打开使用360安全卫士,点击左下方“优化加速”–>优化加速界面点击“开始扫描”–>扫描完成,点击“运行加速”。
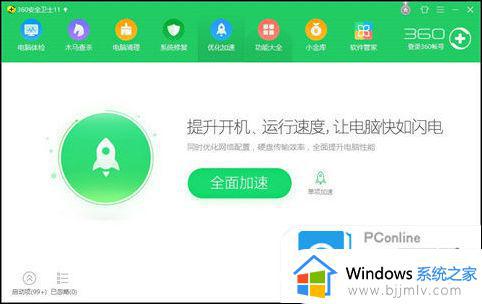
3、磁盘碎片整理,打开“我的电脑”,鼠标右键点击C盘。选择属性
在属性界面选择工具–>立即进行碎片整理–>选择C盘–>点击磁盘碎片整理。
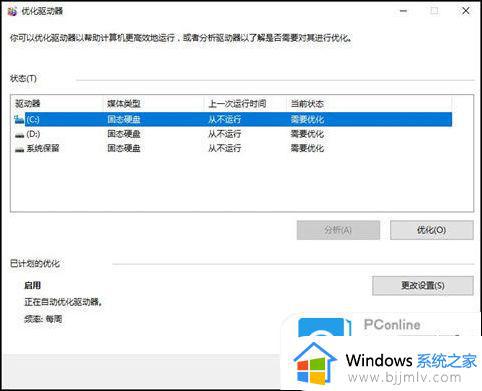
三、开机速度慢
1、使用360安全卫士对电脑就行清理。
打开360安全卫士,点击右下方“电脑清理”,在电脑清理界面点击右上方“一键扫描”–>扫描完成,点击右上方“一键清理”即可。
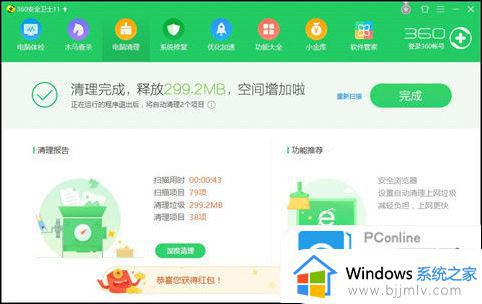
2、使用360安全卫士关闭开机启动项。
打开使用360安全卫士,点击左下方“优化加速”在优化加速界面右下方点击“启动项”。在启动项界面,上方点击“启动项”和“开机时间”,选择需要关闭的开机启动项目,计划任务,自启插件。
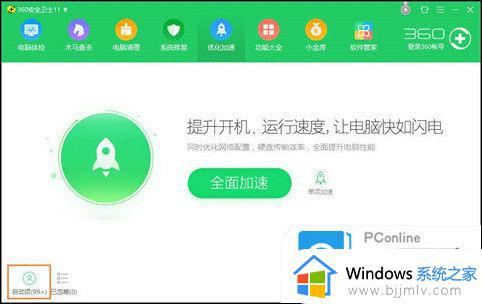
四、硬件或系统需要升级
在桌面点击‘计算机’-‘属性’,就可以查看电脑的各项具体配置了。如果我们平常需要用的软件很多,但是内存只有2G,这个时候就可以考虑对内存进行一次升级。也可以将原本32位的系统升级到64位。
五、重装系统
上述给大家介绍的就是电脑卡顿反应慢怎么处理的详细内容,大家可以采取上述的措施来进行解决,希望可以帮助到大家。
电脑卡顿反应慢怎么处理 电脑卡顿反应迟钝的解决教程相关教程
- 谷歌浏览器卡顿反应慢怎么处理 谷歌浏览器反应迟钝解决方法
- 电脑鼠标延迟卡顿为什么 电脑鼠标延迟很卡的解决教程
- 笔记本电脑反应很慢迟钝该怎么办 笔记本电脑反应迟钝如何恢复
- 电脑鼠标反应迟钝怎么办 电脑鼠标感觉反应迟钝解决方法
- win10系统网络卡顿怎么办 win10电脑网速慢卡顿处理方法
- 电脑鼠标卡顿不流畅怎么解决?电脑鼠标卡顿是什么原因
- 雷电模拟器卡顿怎么解决 完美解决雷电模拟器卡顿的方法
- windows卡顿严重解决方法 windows电脑卡顿不流畅如何解决
- 电脑开机显示屏黑的没反应怎么回事 电脑启动时黑屏无反应的解决教程
- 电脑状态栏总是卡死无响应怎么办 电脑桌面状态栏卡死没反应处理方法
- 惠普新电脑只有c盘没有d盘怎么办 惠普电脑只有一个C盘,如何分D盘
- 惠普电脑无法启动windows怎么办?惠普电脑无法启动系统如何 处理
- host在哪个文件夹里面 电脑hosts文件夹位置介绍
- word目录怎么生成 word目录自动生成步骤
- 惠普键盘win键怎么解锁 惠普键盘win键锁了按什么解锁
- 火绒驱动版本不匹配重启没用怎么办 火绒驱动版本不匹配重启依旧不匹配如何处理
热门推荐
电脑教程推荐
win10系统推荐