windows桌面不显示怎么办 电脑显示不出来桌面怎么解决
更新时间:2023-09-07 09:32:37作者:qiaoyun
电脑开机的时候都会直接进入桌面,桌面也会显示很多图标,可是近日有不少用户却遇到了这样一个情况,就是windows桌面不显示了,导致无法进行操作,许多人碰到这样的问题都不知道要怎么办,针对这个问题,接下来就由笔者给大家讲解一下电脑显示不出来桌面的详细解决方法。
方法如下:
一、显示桌面图标
1、单击鼠标右键
进入到Windows电脑的桌面,在这个桌面任意一处单击鼠标右键。
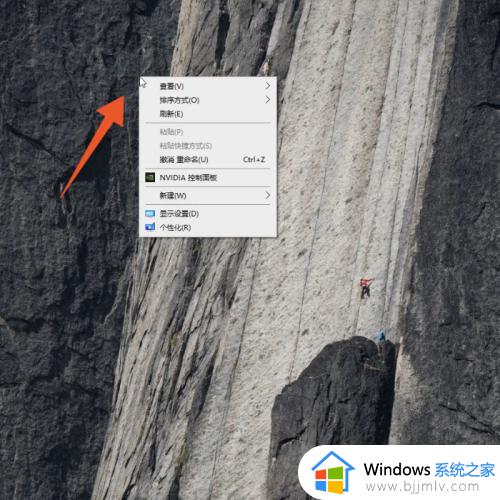
2、点击查看
弹出桌面的快捷设置菜单后点击里面的第一个查看。
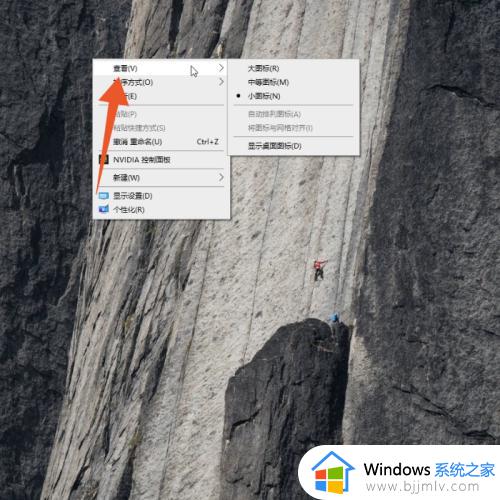
3、点击显示桌面图标
再在查看的子菜单里面选择并点击显示桌面图标即可。
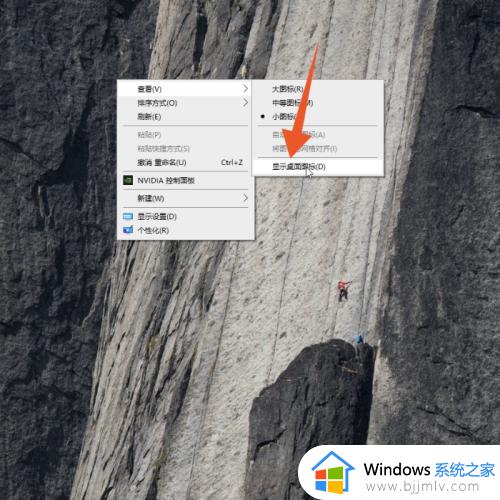
二、Windows运行命令:
1、按下组合按键
先找到并按下键盘上面的ctrl+shift+esc的功能组合按键。
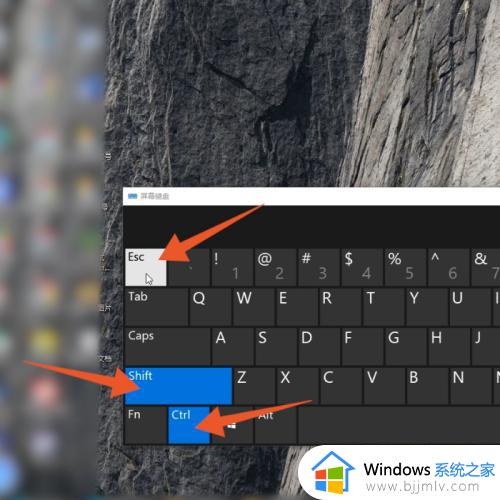
2、点击文件
进入任务管理器后点击上方的文件功能选项。
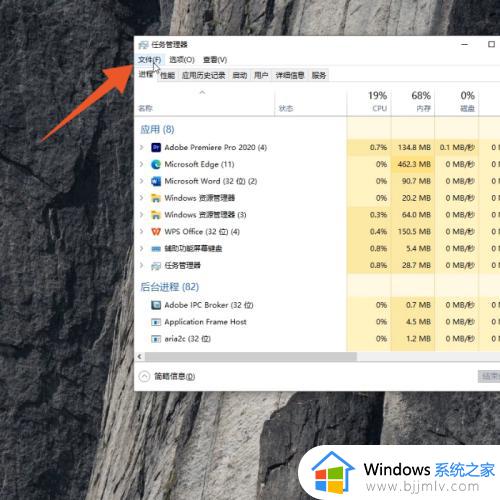
3、点击运行新任务
再点击文件菜单里面的运行新任务的选项。
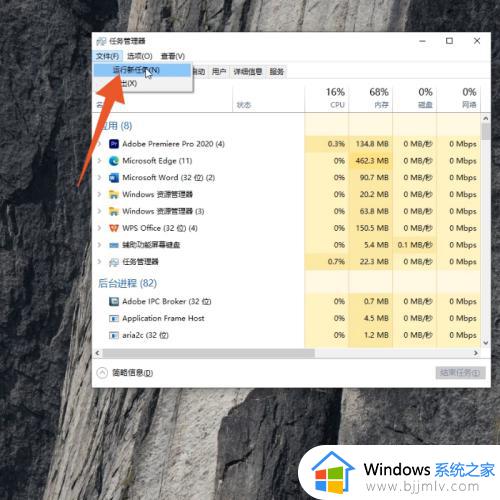
4、点击确定
在运行框里面输入explorer.exe的命令后点击确定,等待电脑重启后即可恢复。
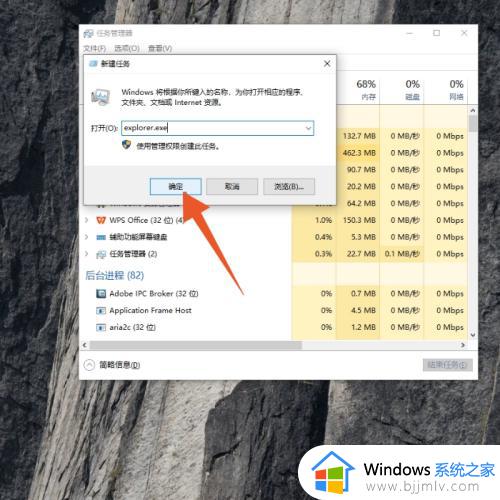
关于windows桌面不显示的详细解决方法就给大家介绍到这里了,有遇到一样情况的用户们可以学习上述方法步骤来进行解决,希望能够帮助到大家。
windows桌面不显示怎么办 电脑显示不出来桌面怎么解决相关教程
- 电脑开机为什么桌面显示不出来 电脑开机桌面不显示如何解决
- 电脑刷新桌面图标显示不出来怎么回事 电脑开机刷新之后图标显示不出来如何解决
- 电脑下载了软件桌面上不显示怎么办_电脑下载的软件不显示在桌面如何解决
- 电脑投影只显示桌面不显示文件怎么办 电脑投屏为什么只显示桌面没有内容
- 电脑显示壁纸,点不进桌面怎么办 电脑显示壁纸无法进入桌面如何解决
- 电脑只显示任务栏不显示桌面图标怎么办 电脑只有任务栏桌面没东西如何解决
- 电脑上打开的窗口桌面下面不显示怎么办 电脑打开的窗口在底下不显示了如何解决
- 笔记本开机桌面图标显示不出来是什么原因 笔记本电脑开机后桌面没有任何图标如何解决
- windows快速显示桌面怎么操作 windows显示桌面快捷键是什么
- windows怎么显示桌面 windows如何显示桌面
- 惠普新电脑只有c盘没有d盘怎么办 惠普电脑只有一个C盘,如何分D盘
- 惠普电脑无法启动windows怎么办?惠普电脑无法启动系统如何 处理
- host在哪个文件夹里面 电脑hosts文件夹位置介绍
- word目录怎么生成 word目录自动生成步骤
- 惠普键盘win键怎么解锁 惠普键盘win键锁了按什么解锁
- 火绒驱动版本不匹配重启没用怎么办 火绒驱动版本不匹配重启依旧不匹配如何处理
电脑教程推荐
win10系统推荐