笔记本突然白屏了怎么回事 笔记本电脑白屏用一键恢复
在长时间使用笔记本电脑的时候,难免也会因为一些用户的操作错误而导致电脑运行出现问题的情况,例如有些用户在启动笔记本电脑的过程中,屏幕却莫名出现白屏的情况,很长时间都不能进入系统桌面,对此笔记本突然白屏了怎么回事呢?接下来小编就来告诉大家笔记本电脑白屏用一键恢复,一起来看看吧。
具体方法:
方法一:
首先检查显示器连接线是否松脱,如图所示,将其修复好。

方法二:
1、按 Ctrl + Alt + Del 组合键,调出锁定界面,点击任务管理器。
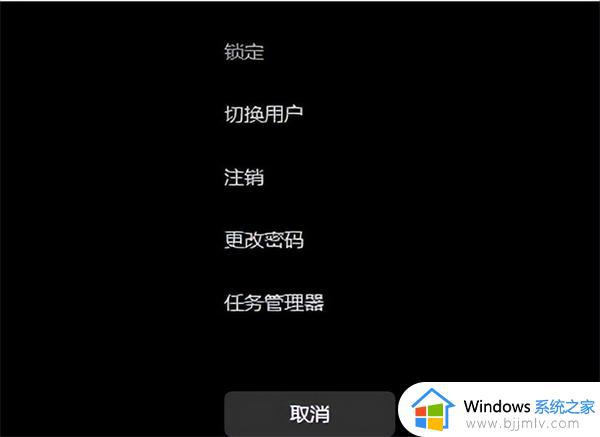
2、任务管理器窗口,点击左下角的详细信息,可以切换到详细信息界面,默认显示进程选项卡,往下找到Windows 资源管理器进程。
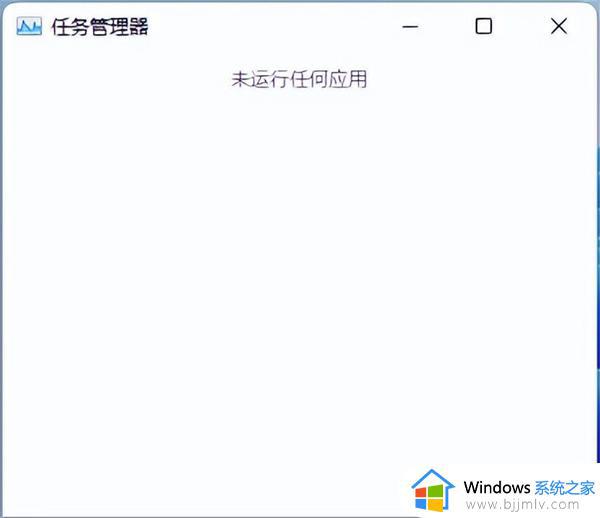
3、任务管理器窗口,选择Windows 资源管理器进程。点击右下角的重新启动,即可重启Windows 资源管理器,这其实是Windows 资源管理器进程explorer.exe结束后,又重新启动的过程。
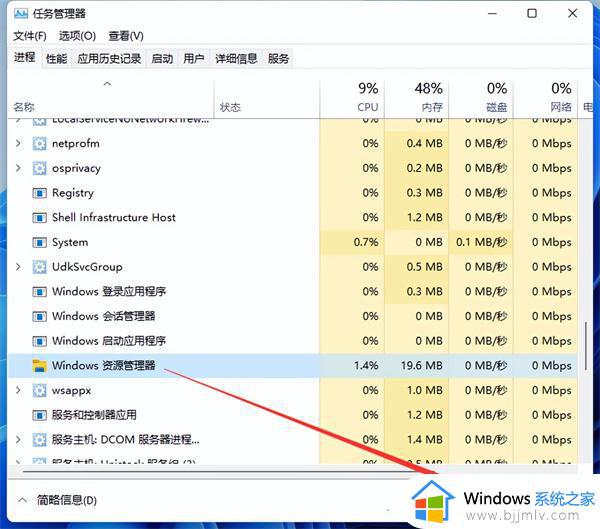
4、如果电脑还是白屏,可以使用重启键,重启电脑。

方法三:
1、进入高级启动菜单(开机时强制关闭电脑,连续操作3次),选择一个选项下,选择疑难解答(重置你的电脑或查看高级选项)。
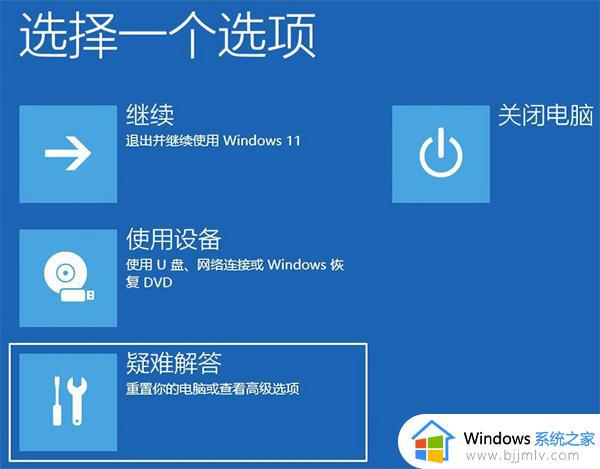
2、疑难解答下,选择高级选项。

3、高级选项下,选择启动设置(更改 Windows 启动行为),然后点击重启。
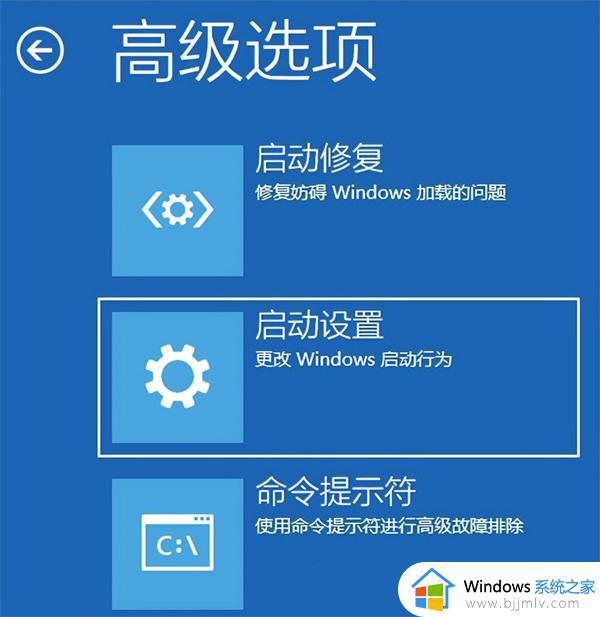
4、可以使用键盘选择一些启动选项,按F4可以启用安全模式。按F5可以启用带网络连接的安全模式,按F6可以启用带命令提示符的安全模式。
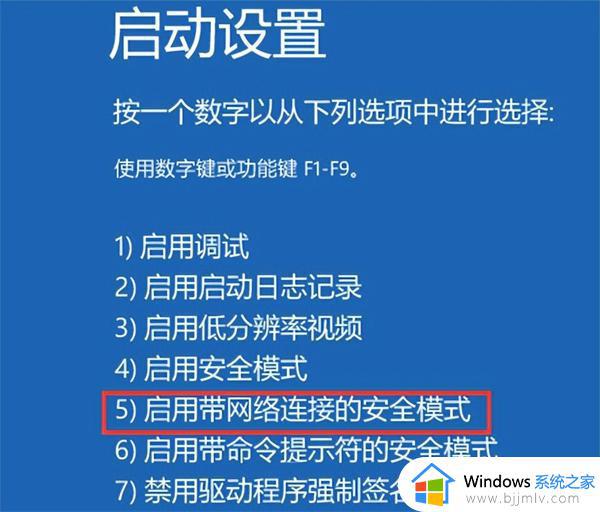
5、进入安全模式后,就可以开始解决电脑白屏问题了(进入设备管理器,检查显卡驱动是否出现异常,如果没有,可以尝试卸载再重新安装)。
上述就是小编告诉大家的笔记本电脑白屏用一键恢复全部内容了,有遇到过相同问题的用户就可以根据小编的步骤进行操作了,希望能够对大家有所帮助。
笔记本突然白屏了怎么回事 笔记本电脑白屏用一键恢复相关教程
- 笔记本电脑突然白屏了怎么恢复 笔记本电脑开机就白屏修复方法
- 笔记本白屏了按哪个键可以修复 笔记本电脑白屏用一键恢复方法
- 联想笔记本电脑白屏用一键恢复 联想笔记本电脑白屏了怎么办
- 笔记本电脑突然白屏了怎么办 笔记本电脑出现白屏幕修复方法
- 笔记本电脑白屏只有鼠标能动怎么办 笔记本电脑白屏用鼠标能动一键恢复
- 笔记本突然黑屏了怎么办 笔记本电脑突然黑屏了修复方法
- 戴尔笔记本电脑白屏怎么办 戴尔笔记本出现白屏修复方法
- 笔记本电脑白屏是怎么解决 笔记本电脑白屏了如何处理
- 笔记本电脑白屏是怎么回事 笔记本电脑运行中白屏修复方法
- 笔记本开机后白屏怎么回事 笔记本电脑开机后白屏修复方法
- 惠普新电脑只有c盘没有d盘怎么办 惠普电脑只有一个C盘,如何分D盘
- 惠普电脑无法启动windows怎么办?惠普电脑无法启动系统如何 处理
- host在哪个文件夹里面 电脑hosts文件夹位置介绍
- word目录怎么生成 word目录自动生成步骤
- 惠普键盘win键怎么解锁 惠普键盘win键锁了按什么解锁
- 火绒驱动版本不匹配重启没用怎么办 火绒驱动版本不匹配重启依旧不匹配如何处理
电脑教程推荐
win10系统推荐