win10电脑网线插好了但是连不上网怎么办 win10如何解决插上网线但不能上网
更新时间:2023-10-10 09:29:56作者:skai
在如今的社会,互联网成为我们日常生活中不可或缺的一部分,我们很多小伙伴在使用win10电脑的时候都会选择插上网线进行连接网络,但是最近有小伙伴却遇到了网线插好了但是连不上网的情况,遇到这种情况我们要怎么办呢,这里小编就教大家win10如何解决插上网线但不能上网,希望能够帮助到你。
解决方法:
方法一
1. 首先按下键盘“Win+R”打开运行。
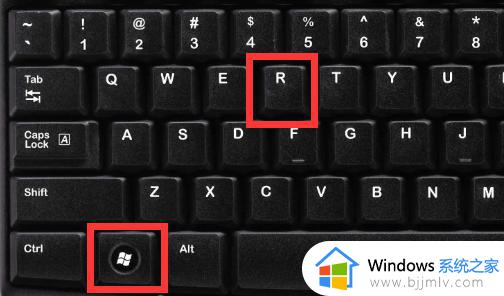
2. 接着输入“Cmd”回车打开命令提示符。
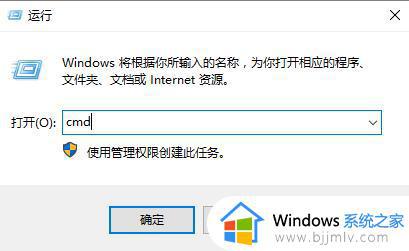
3. 然后输入“Netsh winsock reset”回车执行后,重启电脑看看能不能上网。
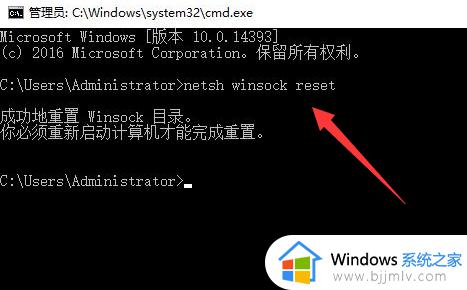
方法二
1. 不行的话,再打开“运行”,这次输入“Regedit”打开注册表。
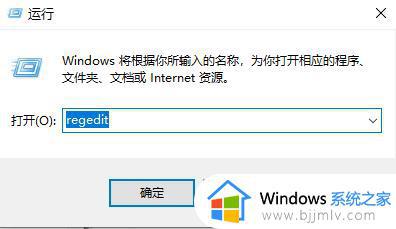
2. 再进入其中“HKEY_LOCAL_MACHINESYSTEMCurrentControlSetservicesNlaSvcParametersInternet”位置。
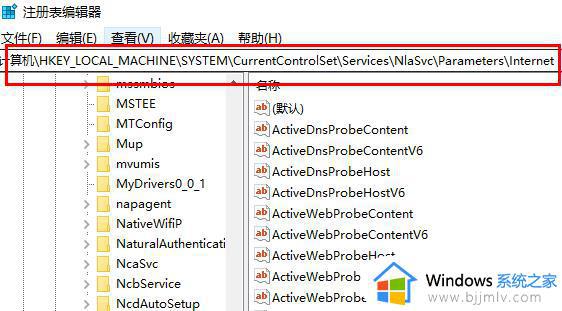
3. 随后打开右边的“EnableActiveProbing”并将数值改成“0”保存后重启电脑再试试看。
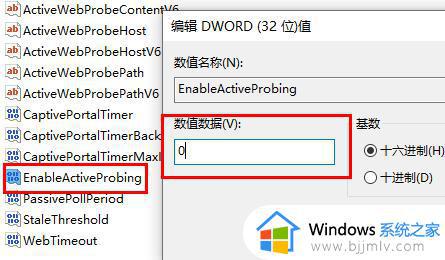
以上全部内容就是小编带给大家的win10解决插上网线但不能上网方法详细内容分享啦,碰到相同情况的小伙伴,就快点按照小编的步骤进行解决吧,希望对你有所帮助。
win10电脑网线插好了但是连不上网怎么办 win10如何解决插上网线但不能上网相关教程
- windows10网线插了连不上网为什么 win10电脑网线插好了但是连不上网怎么解决
- win10电脑显示有网但是却无法上网怎么办 win10网络连接正常但是不能上网怎么解决
- win10能上网但是网络显示未连接怎么回事 win10电脑能上网但是显示网络未连接如何解决
- win10能上网但是浏览器打不开网页怎么办?win10可以上网但是打不开网页解决方案
- w10网络连接了但是不能上网怎么办 w10网络连接了但是上不了网处理方法
- win10有网络连接但不能上网怎么办 win10有连接网络但上不了网修复方法
- win10连wifi但是无法上网怎么办 win10连接wifi但是不能上网如何解决
- win10插上网线后怎么设置 win10电脑初次连接网线怎么设置
- win10电脑连上wifi却上不了网怎么办 win10电脑连上wifi但是无法上网修复方法
- win10不能上网但是网络正常怎么办 win10网络正常但不能上网修复方法
- win10如何看是否激活成功?怎么看win10是否激活状态
- win10怎么调语言设置 win10语言设置教程
- win10如何开启数据执行保护模式 win10怎么打开数据执行保护功能
- windows10怎么改文件属性 win10如何修改文件属性
- win10网络适配器驱动未检测到怎么办 win10未检测网络适配器的驱动程序处理方法
- win10的快速启动关闭设置方法 win10系统的快速启动怎么关闭
win10系统教程推荐
- 1 windows10怎么改名字 如何更改Windows10用户名
- 2 win10如何扩大c盘容量 win10怎么扩大c盘空间
- 3 windows10怎么改壁纸 更改win10桌面背景的步骤
- 4 win10显示扬声器未接入设备怎么办 win10电脑显示扬声器未接入处理方法
- 5 win10新建文件夹不见了怎么办 win10系统新建文件夹没有处理方法
- 6 windows10怎么不让电脑锁屏 win10系统如何彻底关掉自动锁屏
- 7 win10无线投屏搜索不到电视怎么办 win10无线投屏搜索不到电视如何处理
- 8 win10怎么备份磁盘的所有东西?win10如何备份磁盘文件数据
- 9 win10怎么把麦克风声音调大 win10如何把麦克风音量调大
- 10 win10看硬盘信息怎么查询 win10在哪里看硬盘信息
win10系统推荐