windows百度网盘打不开怎么办 电脑百度网盘无法打开解决方法
更新时间:2024-02-18 09:29:44作者:runxin
我们在windows电脑中存放一些重要文件时,就通过百度网盘工具来进行存储,同时也能够方便用户随时进行浏览,不过最近有小伙伴却遇到了windows电脑中百度网盘工具无法打开的问题,对此windows百度网盘打不开怎么办呢?这里小编就给大家介绍的电脑百度网盘无法打开解决方法。
具体方法如下:
1、首先点开电脑左下角的标志。
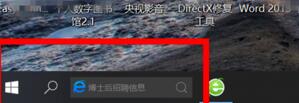
2、鼠标点击一下,会出现一个上拉菜单,在菜单上找到控制面板。
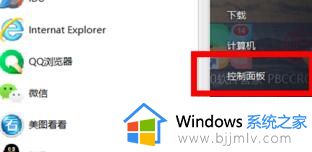
3、点开控制面板,找到系统与安全。
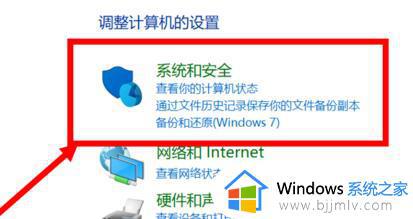
4、点开系统与安全,找到系统并点击。
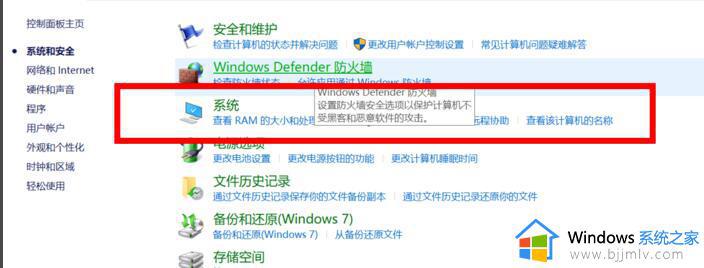
5、找到高级系统设置,点击后打开系统属性。
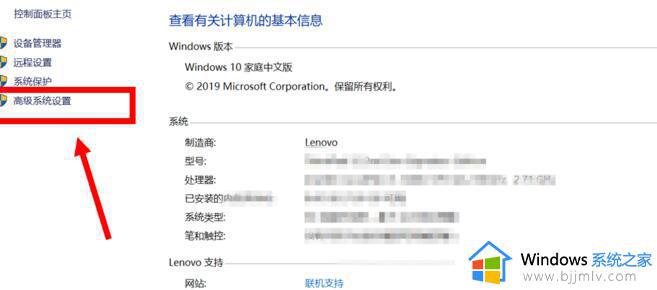
6、在系统属性里找到环境变量并点击。
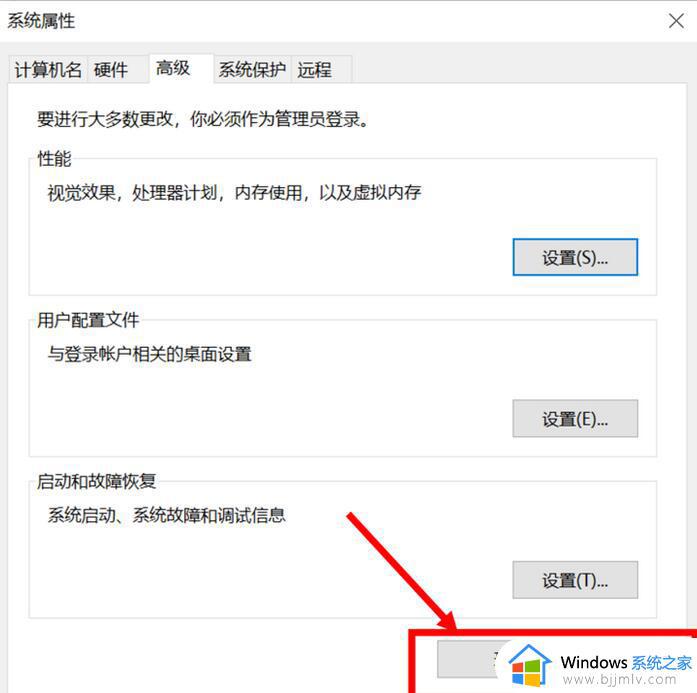
7、在环境变量里找到编辑并点击。
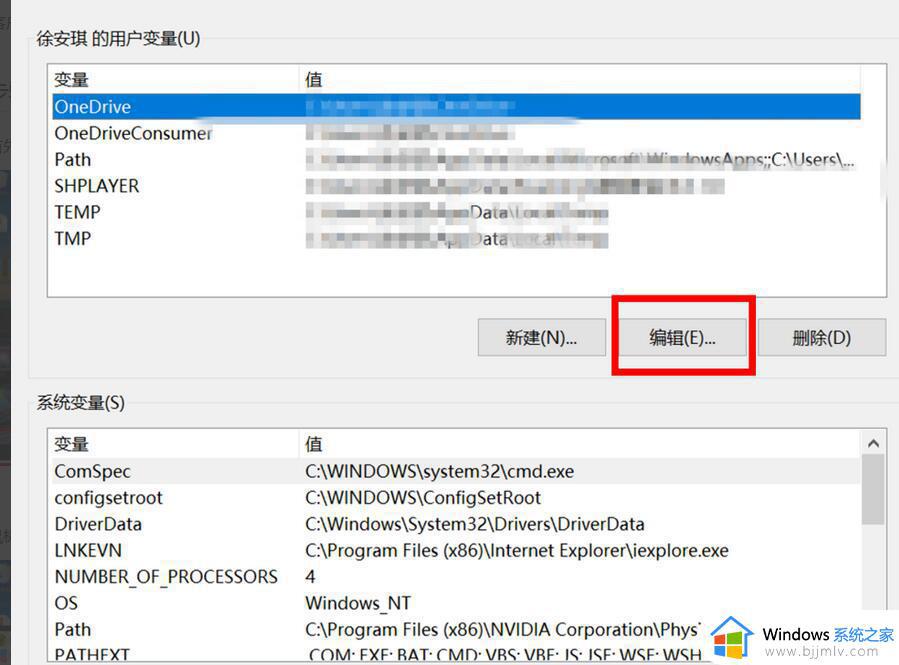
8、点击完进行编辑,变量名为TEMP,然后点击确定。
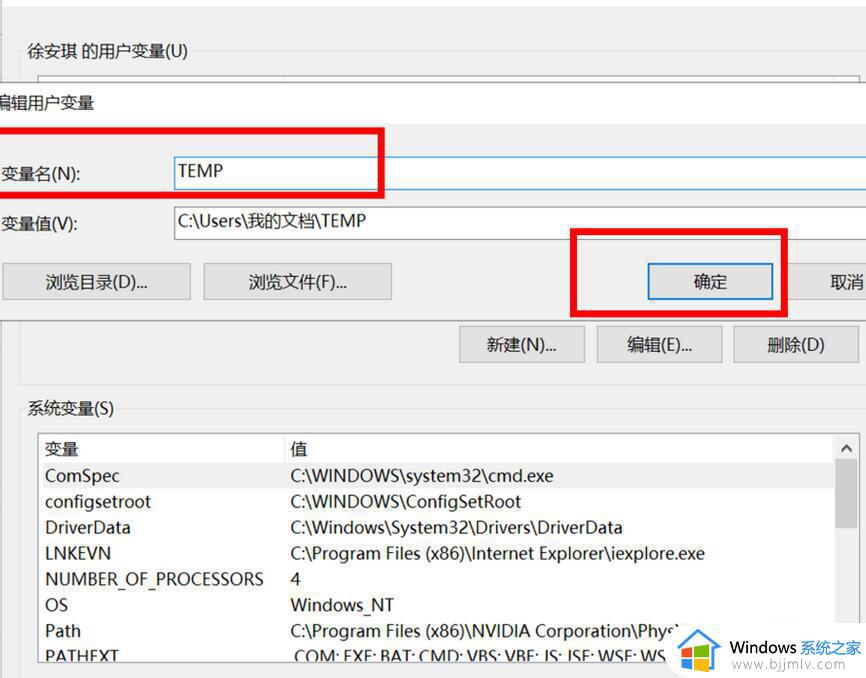
9、最后在点击系统变量里的确定,这时我们再打开百度网盘客户端就能打开了。
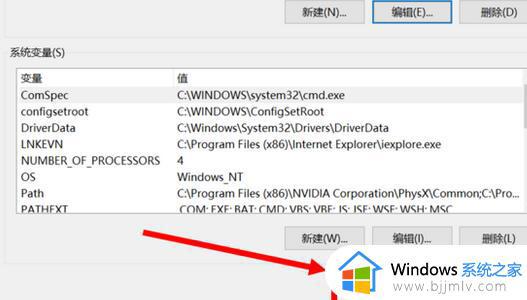
以上就是小编给大家讲解的电脑百度网盘无法打开解决方法了,如果你电脑有出现类似的情况,那么就可以根据小编的操作来进行解决,非常的简单快速,一步到位。
windows百度网盘打不开怎么办 电脑百度网盘无法打开解决方法相关教程
- 百度网盘电脑版打不开怎么办 百度网盘在电脑上打不开的解决方法
- 百度网盘打不开文件怎么办 电脑百度网盘打不开文件解决方法
- 百度网盘打不开分享的链接怎么办 百度网盘无法打开分享链接解决方法
- 百度网盘打不开视频的原因 百度网盘下载的视频无法打开解决方法
- 百度网盘为什么打不开 百度网盘打不开如何处理
- 百度网盘下载文件打不开怎么办 百度网盘下载后文件打不开解决方法
- 手机百度网盘打不开了怎么办 手机百度网盘无法打开如何解决
- 百度网盘下载的文件打不开怎么办 百度网盘文件下载后打不开解决方法
- 百度网盘的文件打不开怎么办 百度网盘下载的文件打不开解决方法
- 电脑唯独打不开百度网盘软件怎么办 电脑不能打开百度网盘修复方案
- 惠普新电脑只有c盘没有d盘怎么办 惠普电脑只有一个C盘,如何分D盘
- 惠普电脑无法启动windows怎么办?惠普电脑无法启动系统如何 处理
- host在哪个文件夹里面 电脑hosts文件夹位置介绍
- word目录怎么生成 word目录自动生成步骤
- 惠普键盘win键怎么解锁 惠普键盘win键锁了按什么解锁
- 火绒驱动版本不匹配重启没用怎么办 火绒驱动版本不匹配重启依旧不匹配如何处理
电脑教程推荐
win10系统推荐